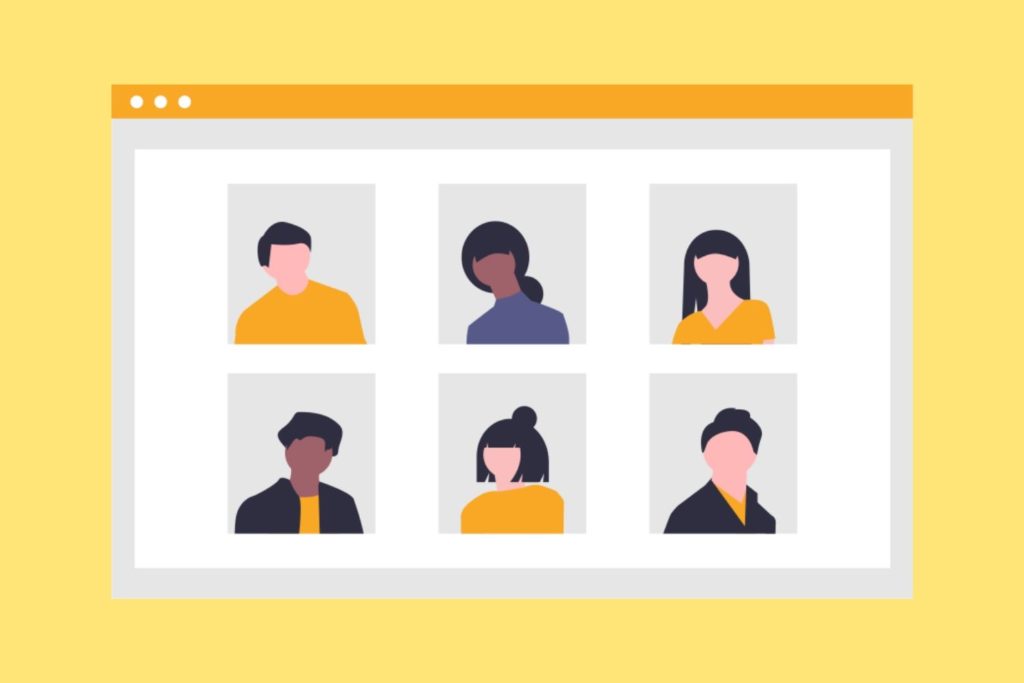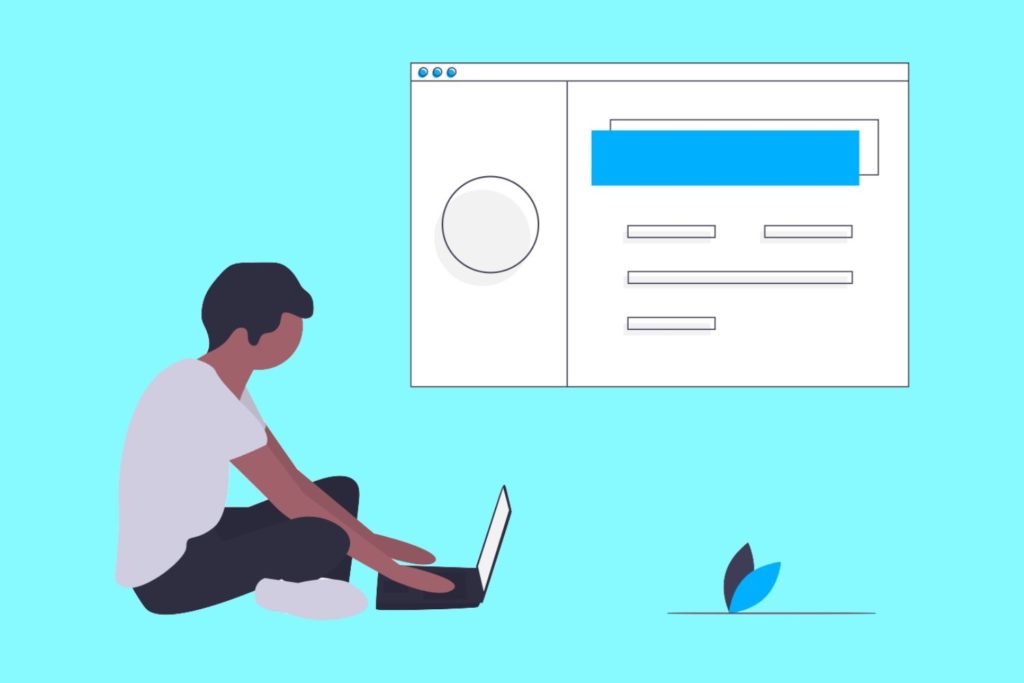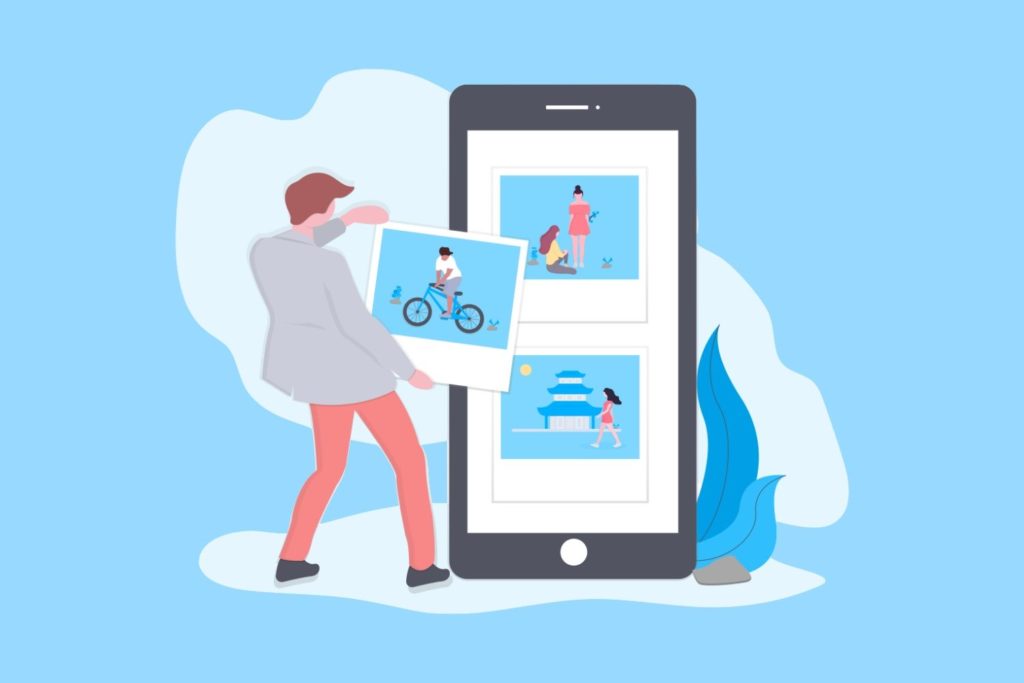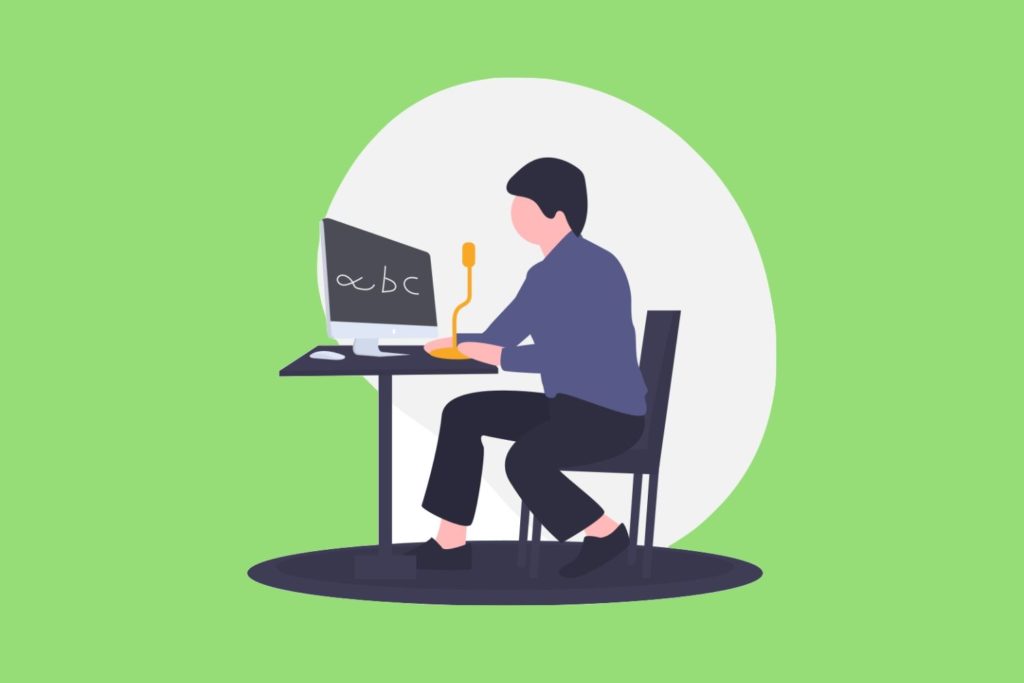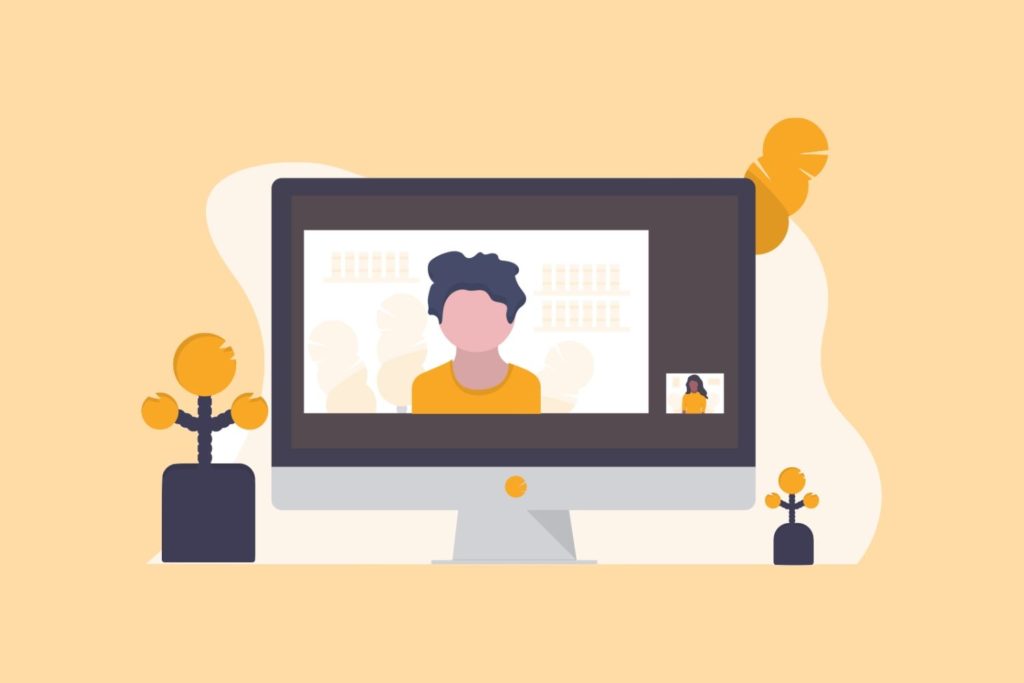【無料ソフト】ToyViewerで画像にモザイク・ぼかしをカンタンに入れる【Mac】
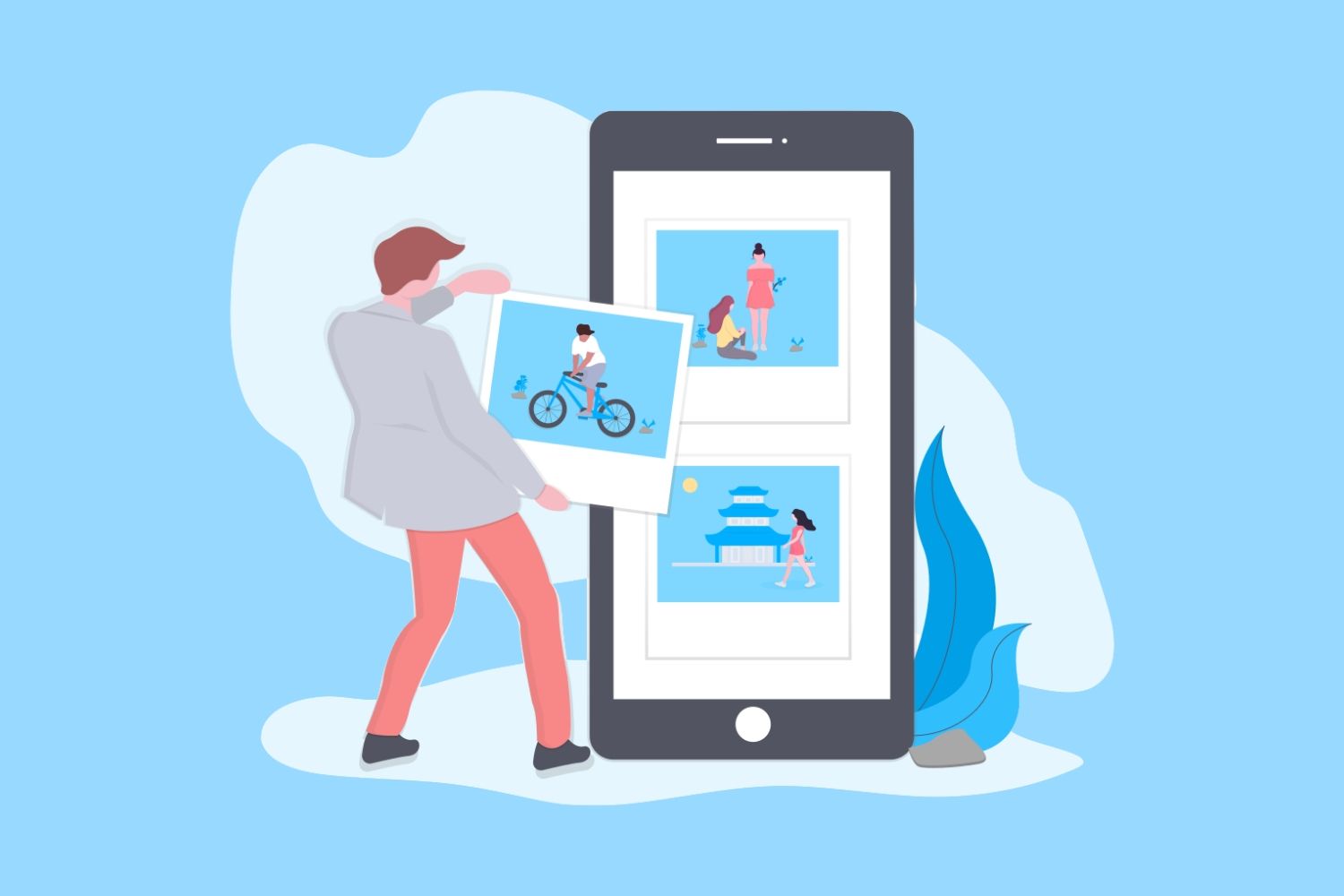
Macユーザーの駆け出しブロガー「画像にモザイクとかぼかしを入れたいけど、無料のソフトってないかな?できれば動作が軽いものがいいな。」
こんなお悩みのあなたに、このソフトをご紹介します。
この記事の筆者
こんにちは、諌山(いさやま)です。
ブログを運営していると、文章といっしょに画像もたくさんアップすることが多いです。
画像に「モザイク」や「ぼかし」を入れて投稿したいときには、画像編集アプリのToyViewer(トイビューワー)をいつも使ってます。
この記事の概要
- こんな感じでモザイク・ぼかしができます
- ToyViewerをダウンロードする
- 画像の一部にモザイクをかける
- ぼかしを入れてみる
- ほかにもいろんな機能があります
- 範囲指定ができないとき【トラブル】
ToyViewer(トイビューワー)はMac用のソフトです。
Windows用はないみたいです。
画像を加工するソフトとしてPhotoshop(有料)とかGimp(無料)あたりが有名ですが、お値段が高すぎたり、動作がとても重かったりで一長一短です。
Macに標準でついているソフト「プレビュー」がありますが、画像にモザイクやぼかしをかける機能は、残念ながら入っていません。
そこでいろいろネットで探してみると、ToyViewerというソフトに出会いました。動作が軽くていい感じです。
こんな感じでモザイク・ぼかしができます。
↓モザイクをかけた後の画像です。いい感じです。
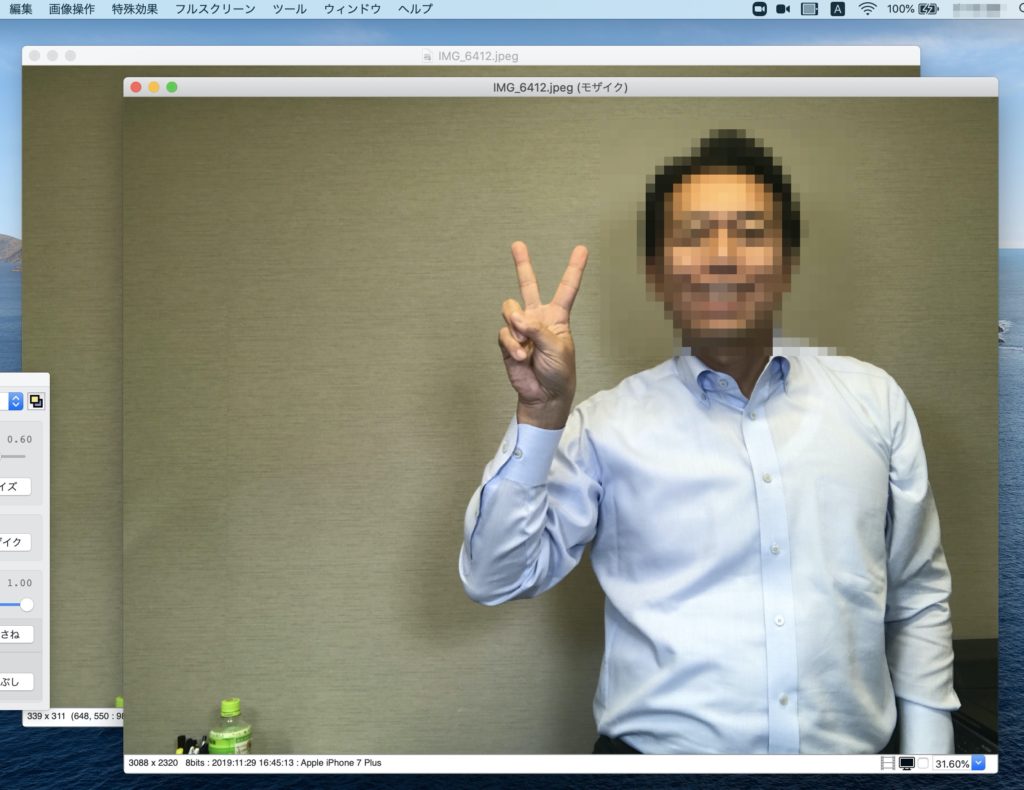
↓ぼかし効果を入れた後の画像です。まあまあの「ぼかし」が入ってます。
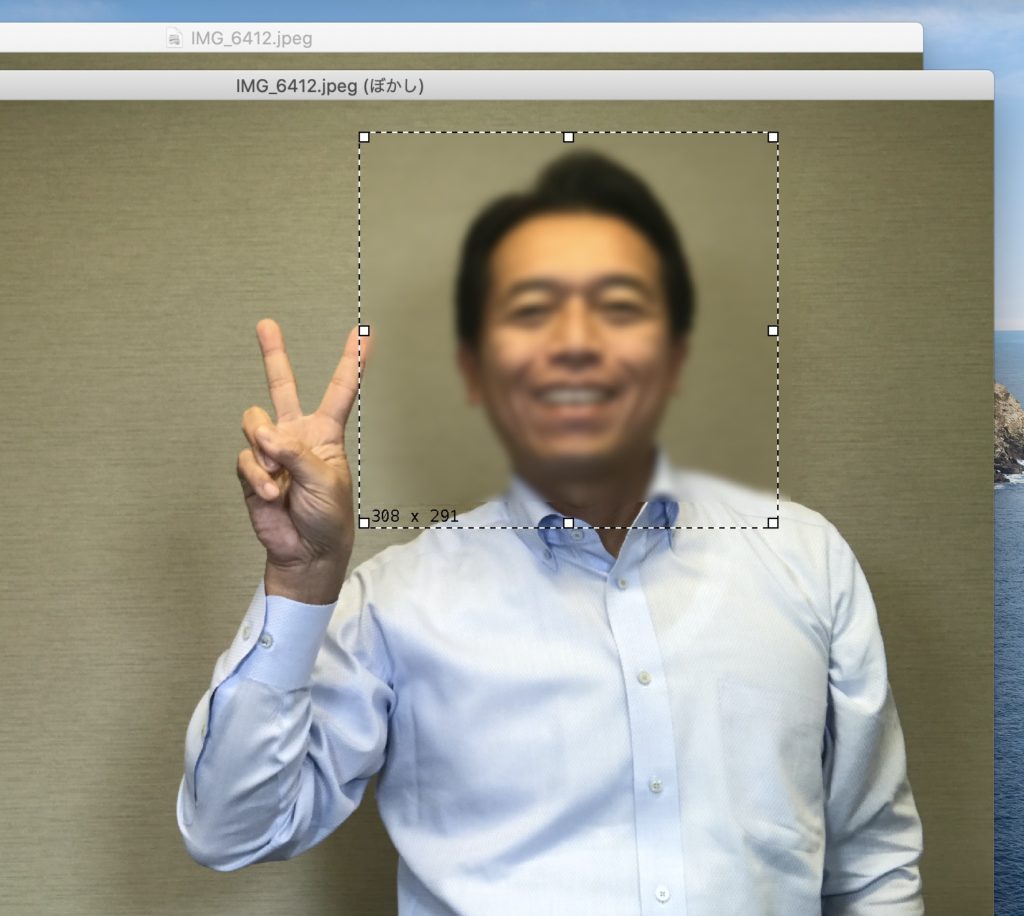
ToyViewerをダウンロードする
ToyViewerのダウンロードがまだでしたら、App Storeから検索してダウンロードしましょう。
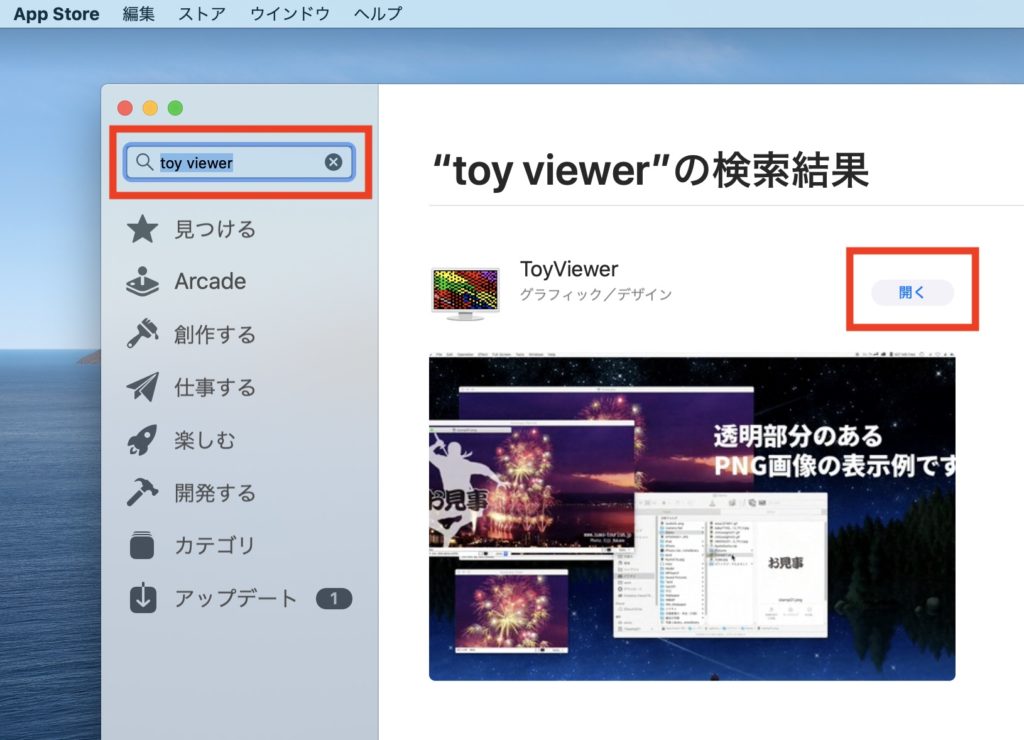
画像の一部にモザイクをかける
では早速、画像にモザイクをかけてみます。
モザイクをかけたい画像ファイルを「右クリック」して、
「このアプリケーションで開く」→「ToyViewer」を選びましょう。

ToyViewerで画像が開きました。
↓ちなみに、このオッサンはブログの筆者です。
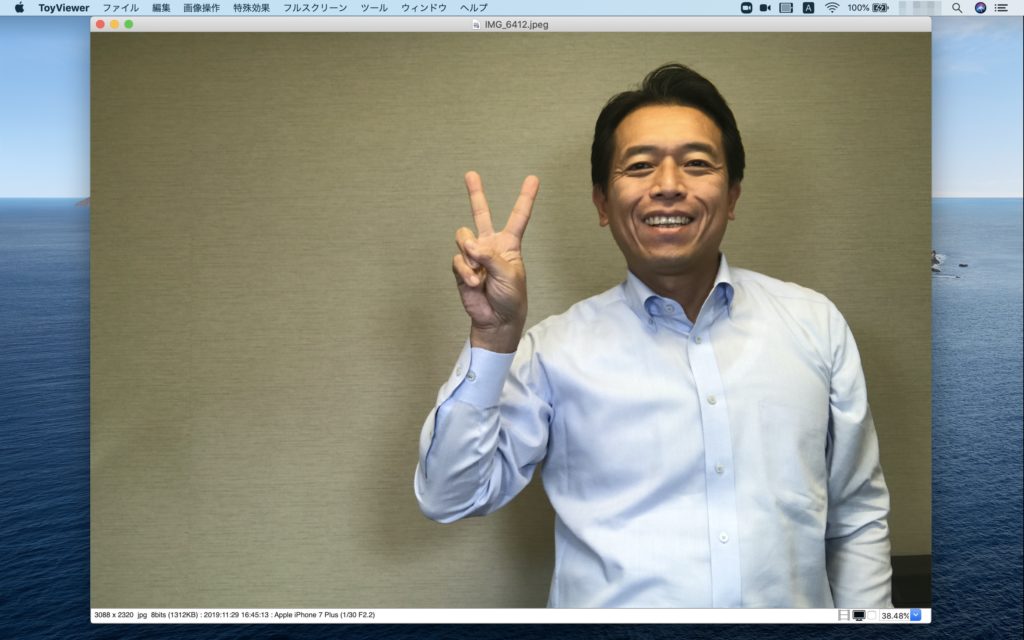
モザイク・ぼかしを入れたいときには、
メニュータブの「特殊効果」をクリック→「ノイズ・モザイク」または「シャープ化・ぼかし」を選びます。
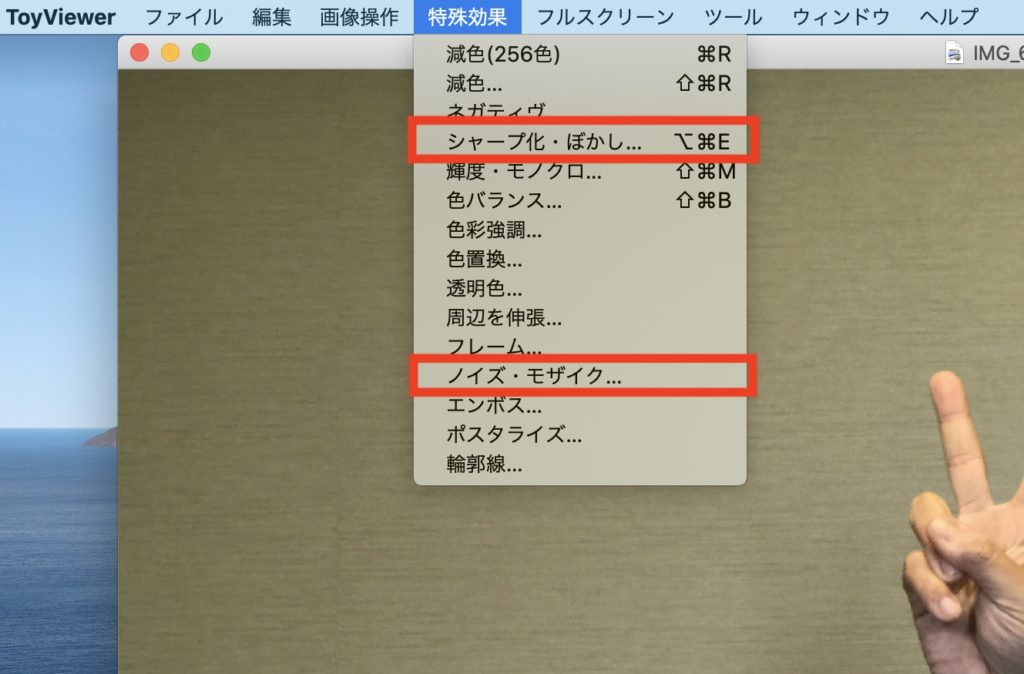
すると、小さな「Tool Panel(ツールパネル)」が出てきます。
モザイクを入れたいところを、ポインタを使って「範囲指定」します。
そして、パネルの「モザイク」ボタンを押します。
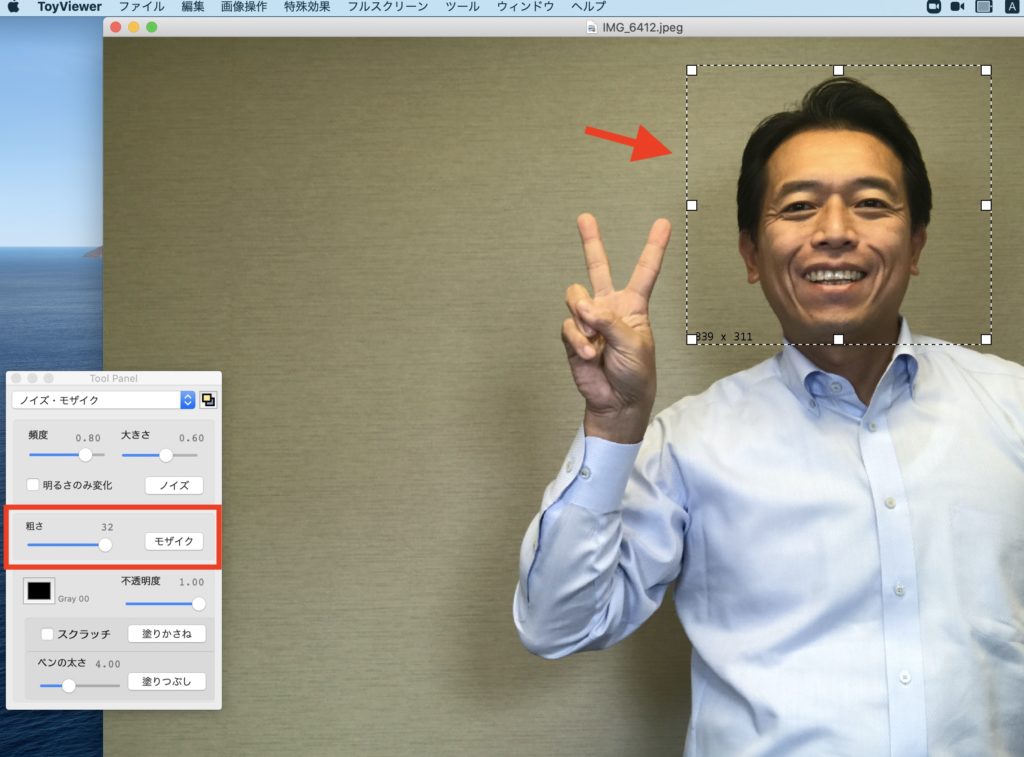
すると、別ウィンドウでモザイクがかかった画像が現れます。
元の画像は下に残ってますので、もし仕上がりが気に入らないようでしたら、やり直しは何度でもできます。
親切な作りになってますね。
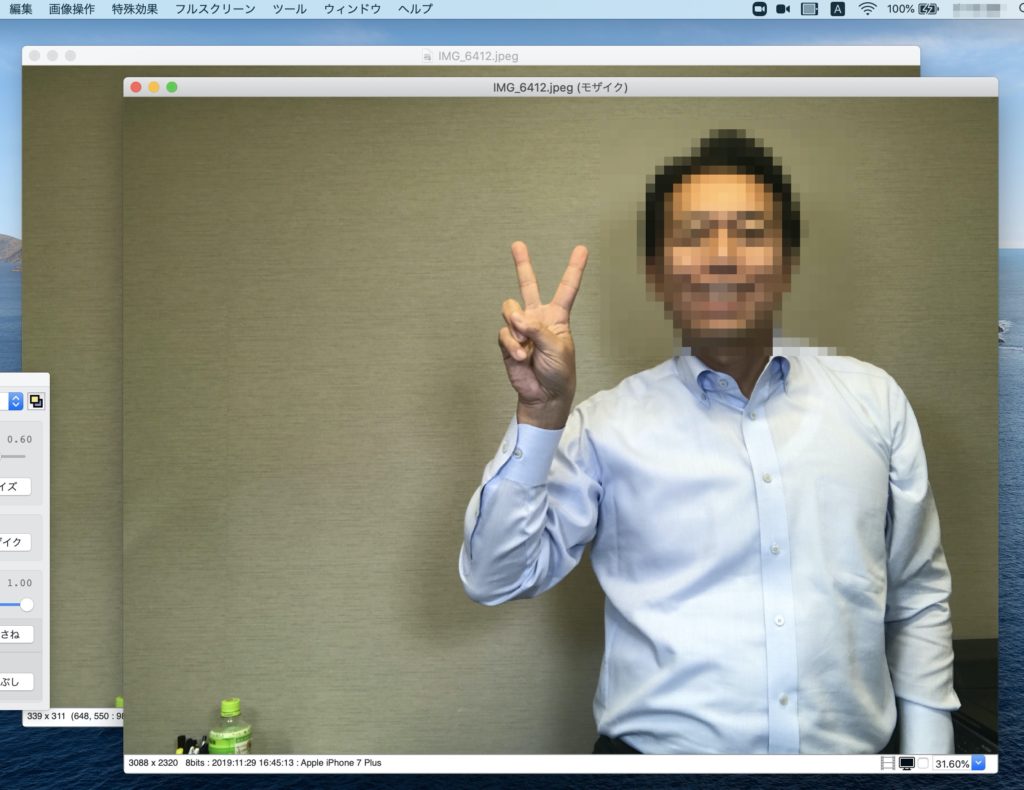
モザイクをかけた画像を保存するときは、
メニュータブ「ファイル」→「保存」または「形式を指定して保存」をクリックします。
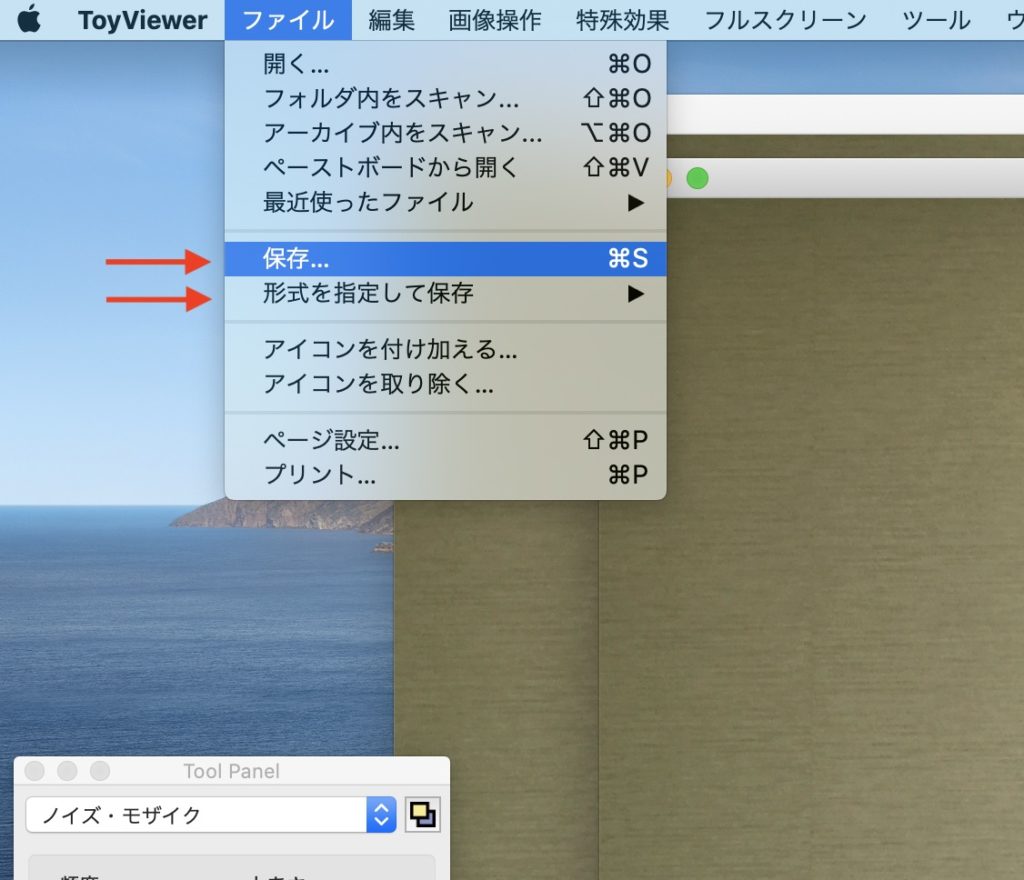
ファイル形式(JPG・PNG・GIF・PDFとか)を指定して保存したいときは、「形式を指定して保存」がオススメです。
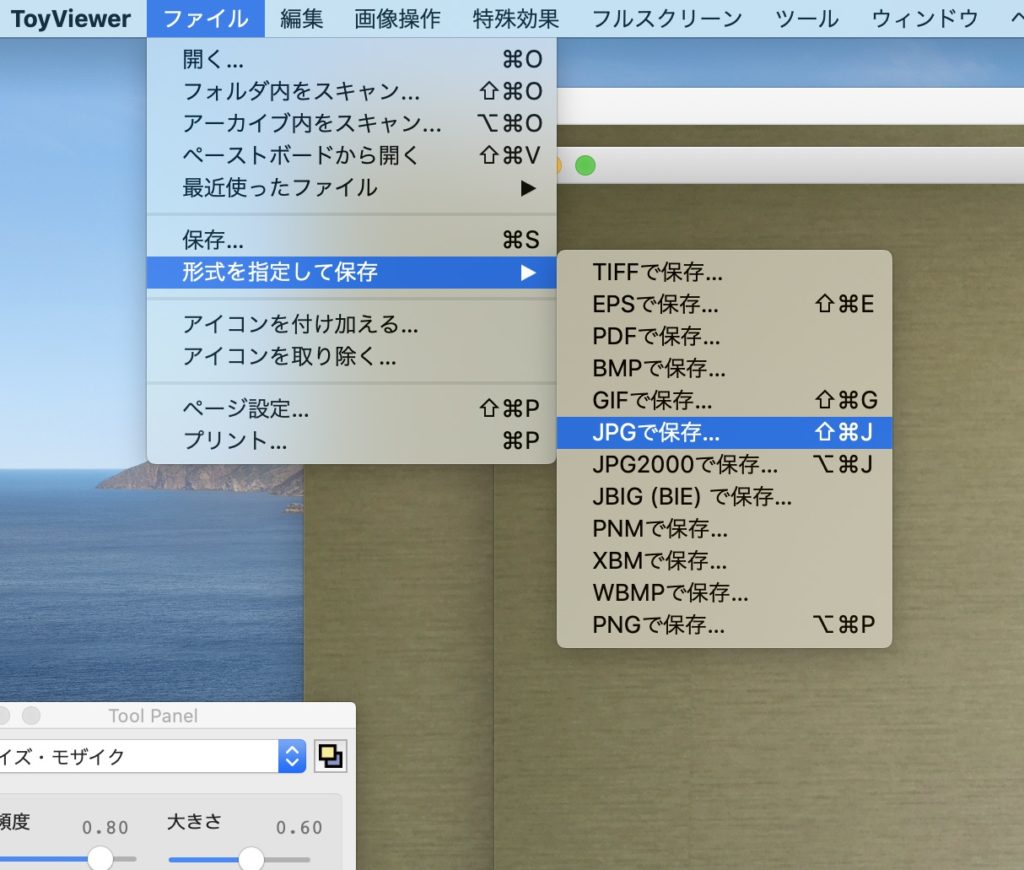
画像の色彩をなるべく保ったまま、ファイルサイズを小さくしたいときは「JPG」形式で保存するようにしています。
画像のファイルサイズが、たとえば1MBくらいを超えてくると、ブログにアップしたとき、画像の読み込み時間がかかってしまうからです。
ファイル保存画面が出てきました。
お好きなファイル名を付けて、保存先のフォルダも指定しましょう。
ファイル形式(JPG・PNG・GIF・PDFとか)は、この画面の中央にあるボタンでも選ぶことはできます。
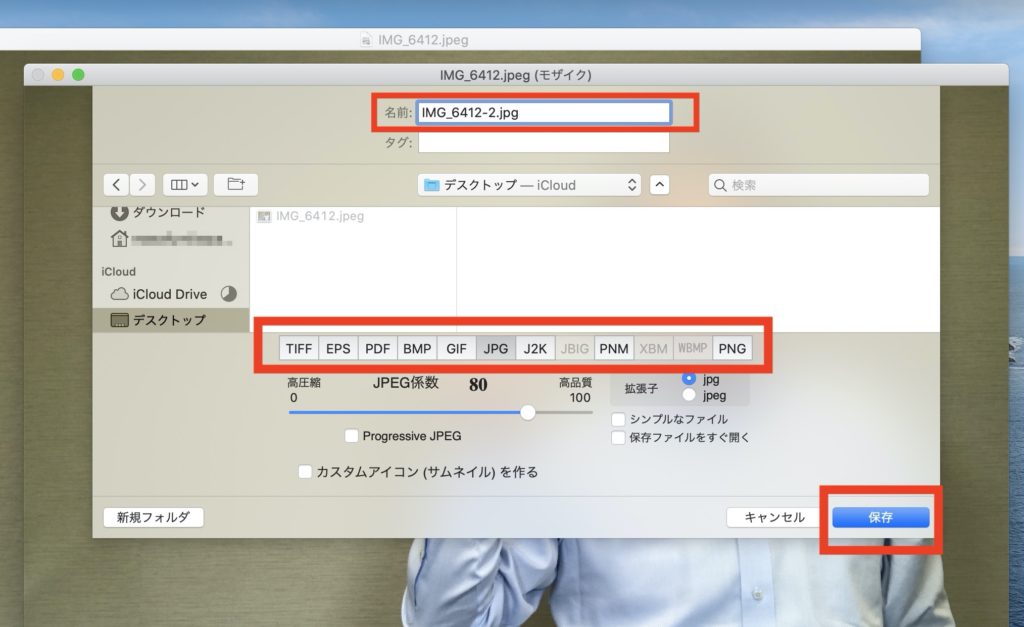
無事に、モザイクをかけた後の画像が保存されました。めでたしです。
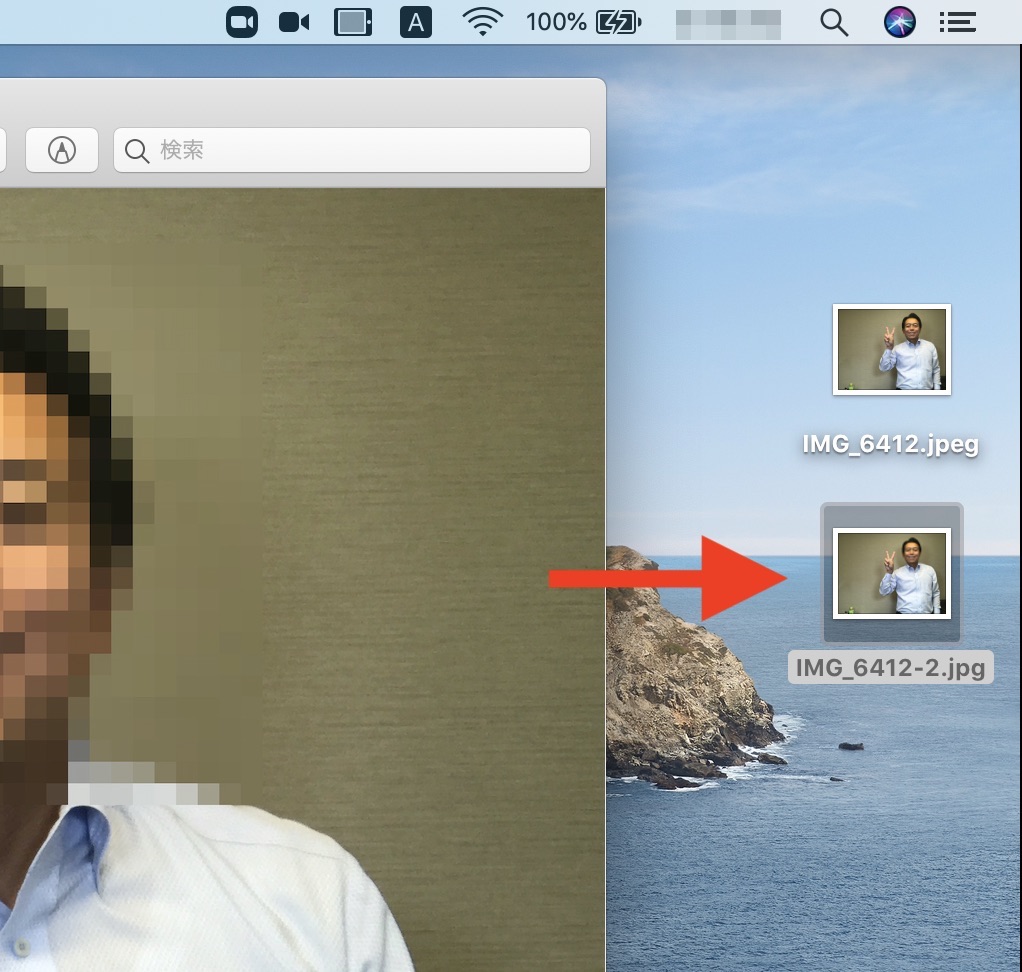
ぼかしを入れてみる
今度は、画像に「ぼかし」を入れてみたいと思います。
メニュータブ「特殊効果」→「シャープ化・ぼかし」をクリックします。

小さな「Tool Panel(ツールパネル)」が現れました。
マウスのポインタを使って、ぼかしを入れたいところを範囲指定します。
最後に、パネルの「ぼかし」ボタンを押します。
「ぼかし」の種類はいくつかありますが、一般的によく目にする「ぼかし」は「ガウスフィルタ」でオッケーです。
ぼかしの度合いも1〜10のレベルで調整できます。
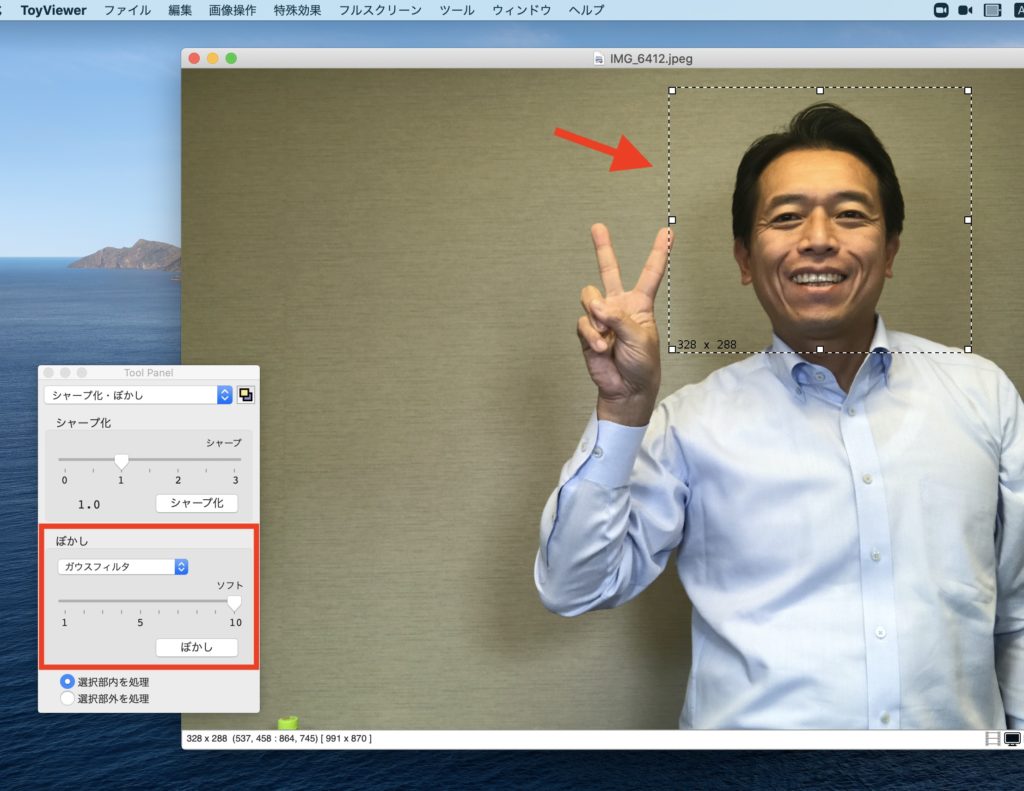
すると、別ウィンドウで「ぼかし」効果が入った画像が現れました。
まあまあ良い感じですね。
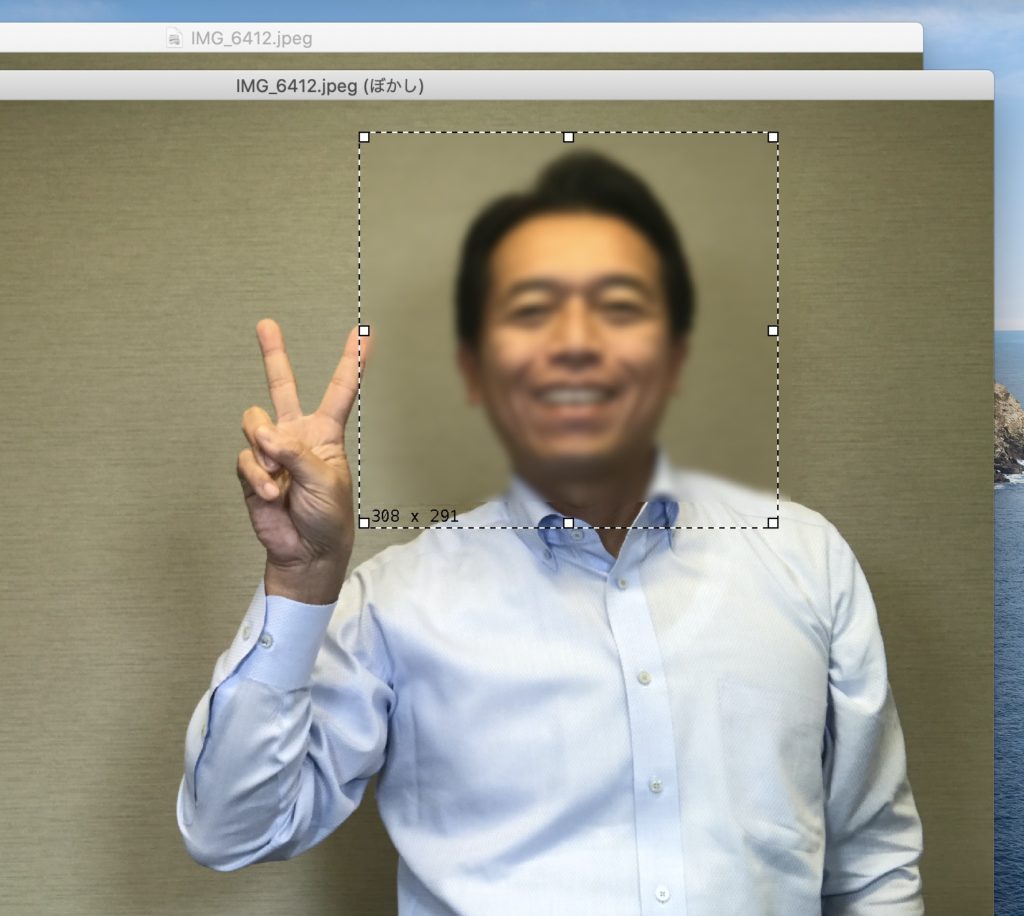
もっと「ぼかし」効果を強くしたいときは、ぼかした画像にもう一度「ぼかし」をかけると良いです。
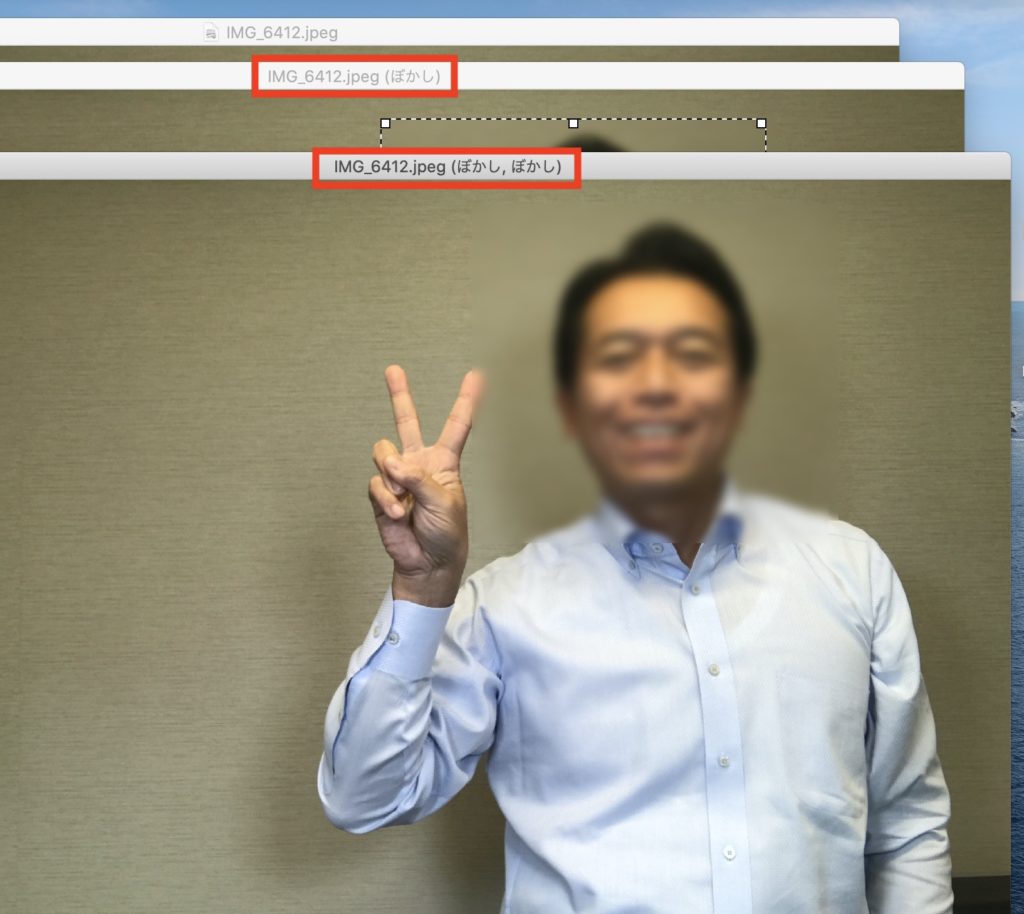
ほかにもいろんな機能があります
メニュータブ「画面操作」をクリックすると、画像のクリッピングや反転・回転・拡大・縮小などの基本的な機能も入っています。
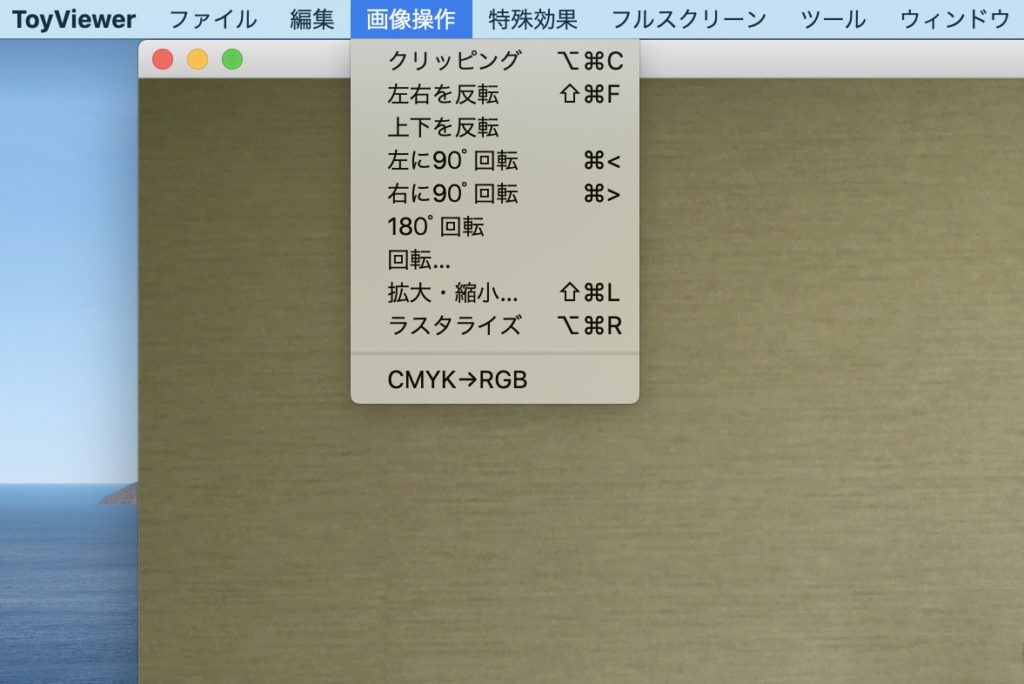
↑このあたりの機能は、ToyViewerじゃなくても、Mac標準の「プレビュー」にもあると思います。
範囲指定ができないとき【トラブル】
たびたび起こる困った現象です。
モザイクやぼかしを入れたいところを「範囲指定」するときに、画面が反応しなくて困ってしまうことがあります。
そんなときは、「開いているウィンドウの一番上にあるバー」を左クリックしてみます。
そうすると、このウィンドウがアクティブになりますので、そのあと範囲指定が上手くいきます。
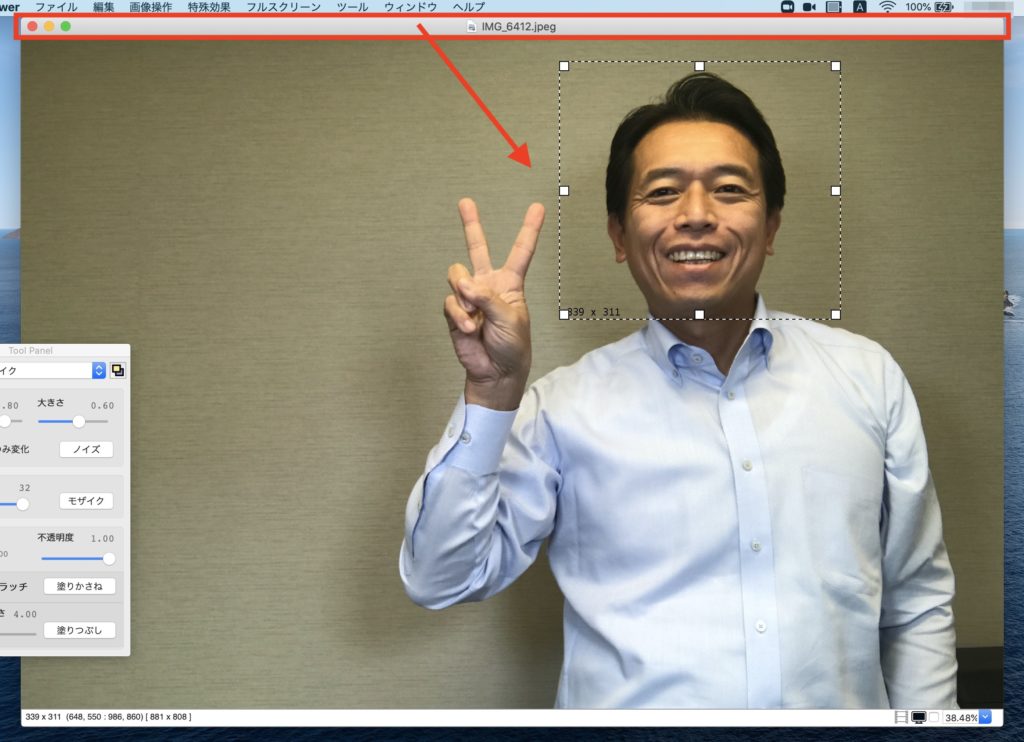
さいごに
というわけで、今回は画像に「モザイク」「ぼかし」を入れるのに重宝しているツールToyViewer(トイビューワー)のご紹介でした。
最後までご覧いただきましてありがとうございました。
関連記事
グーグルアドセンス審査の承認を受けるまでの申請回数と期間【具体例も】
ドメインとレンタルサーバーの組み合わせで悩まない【オススメあり】