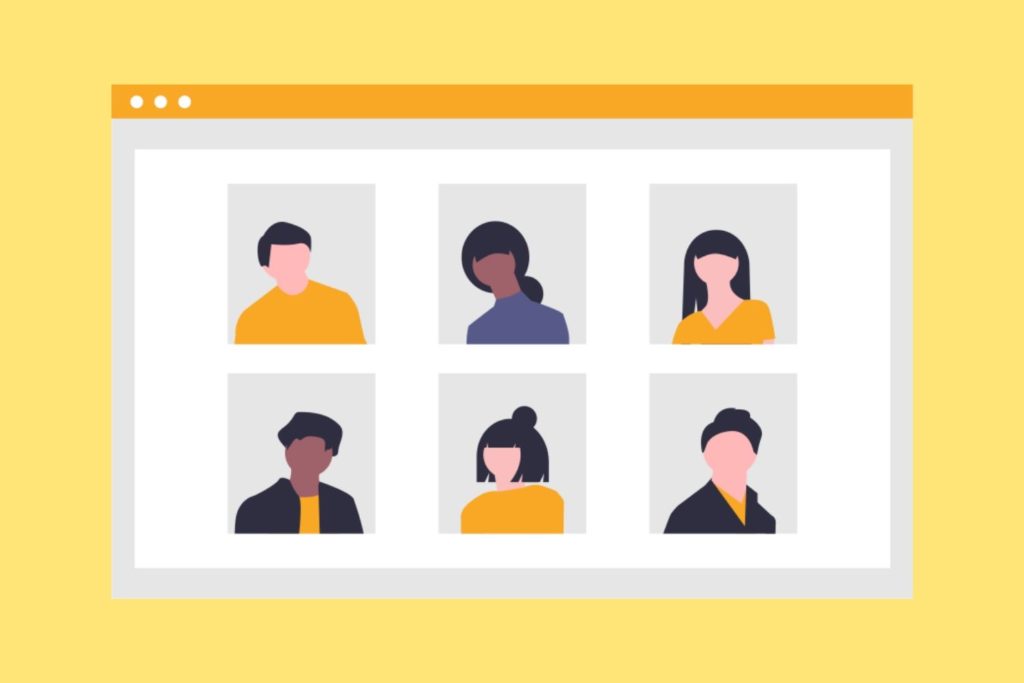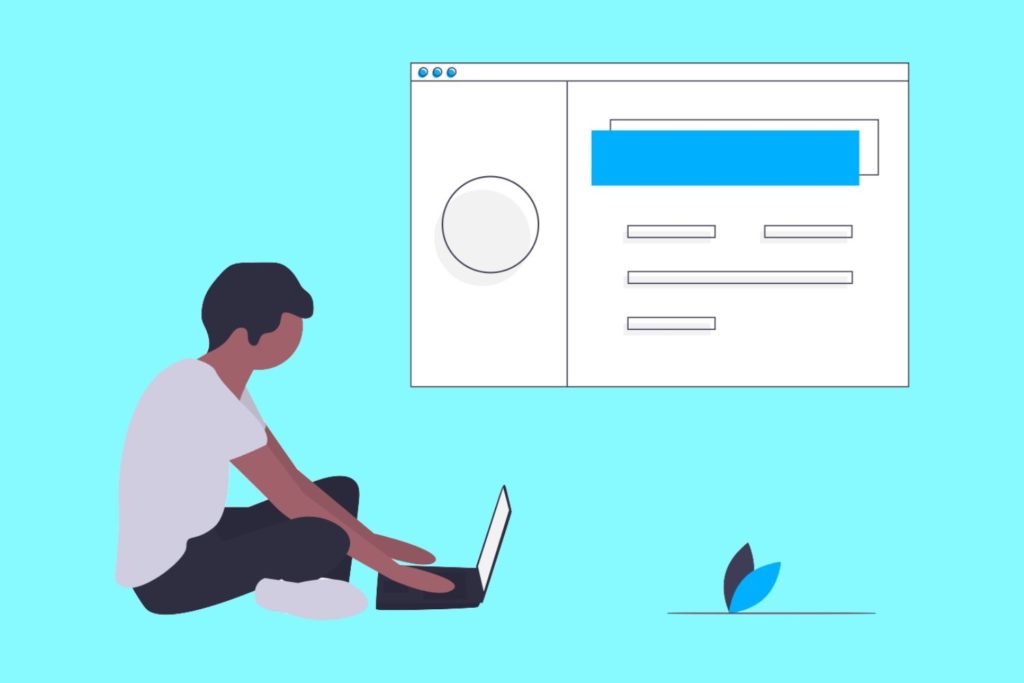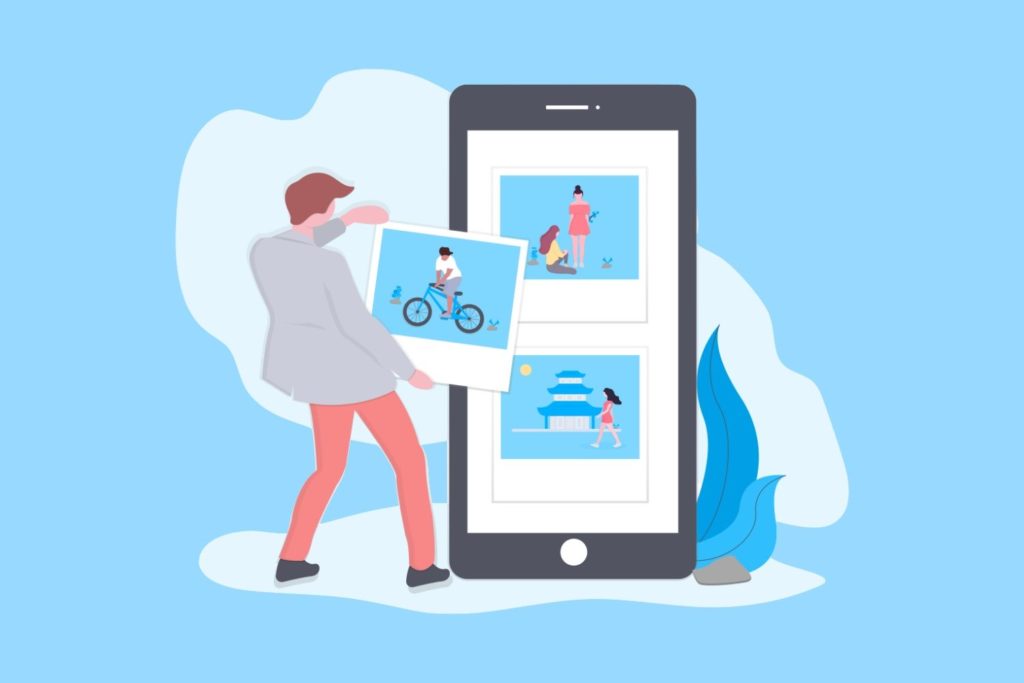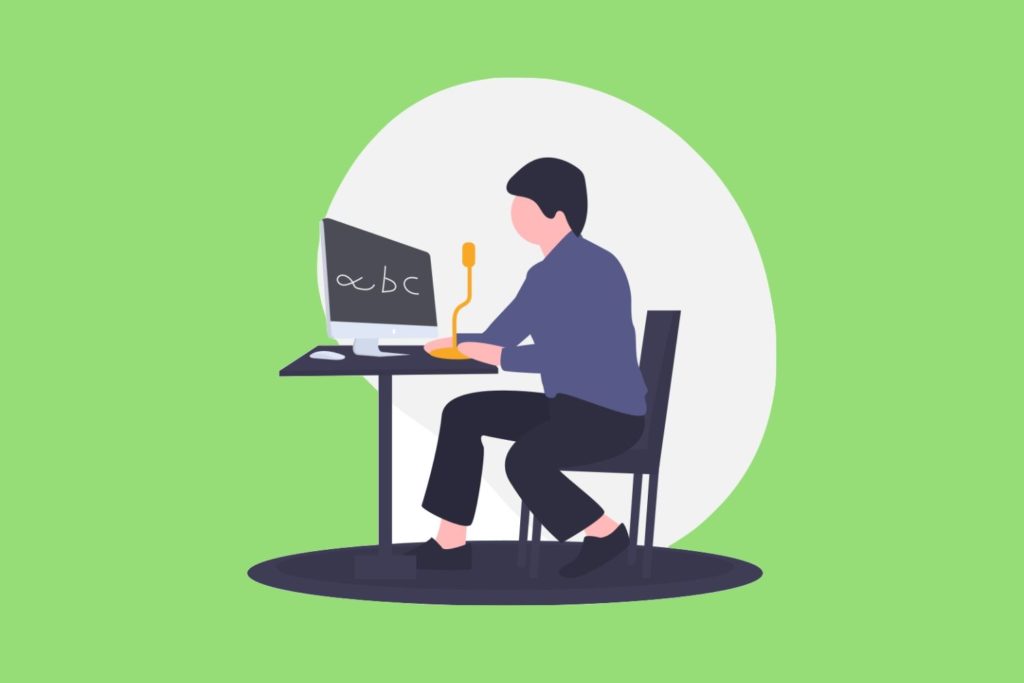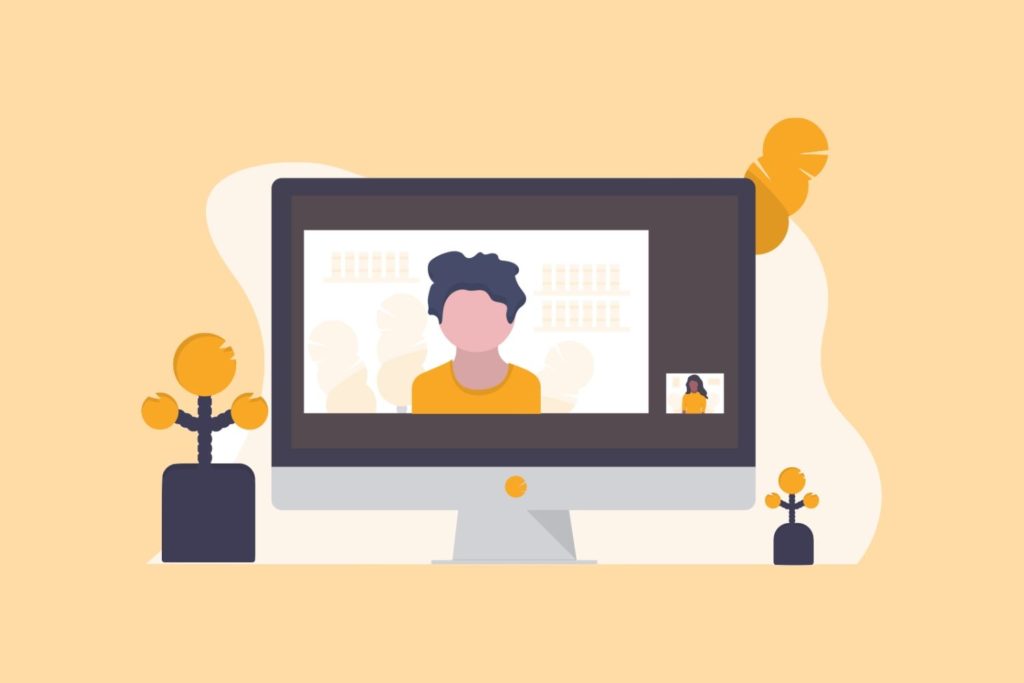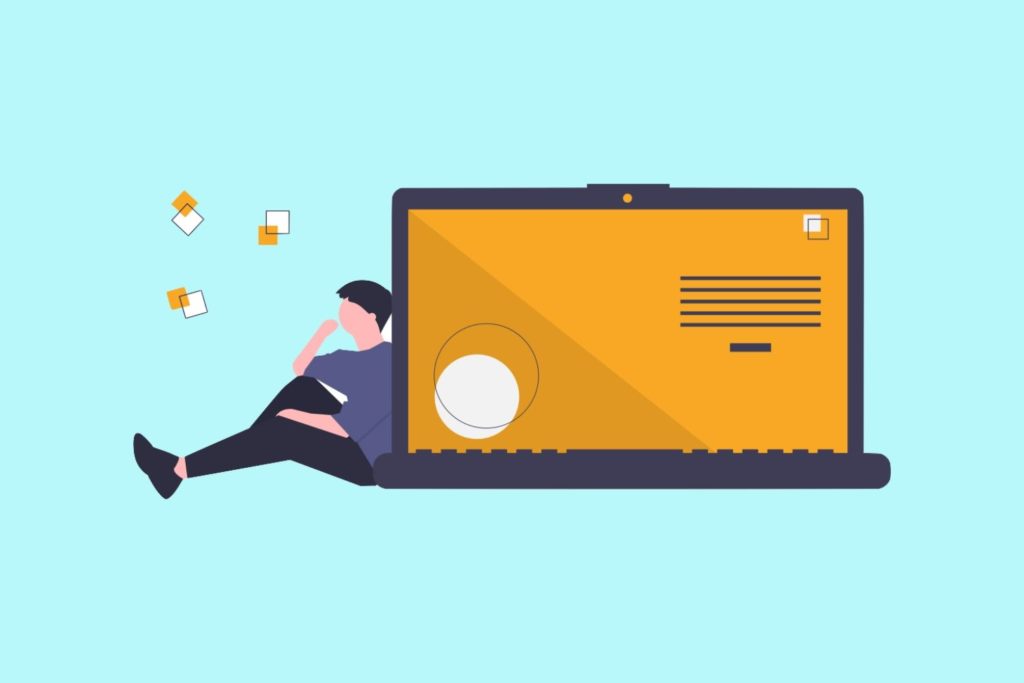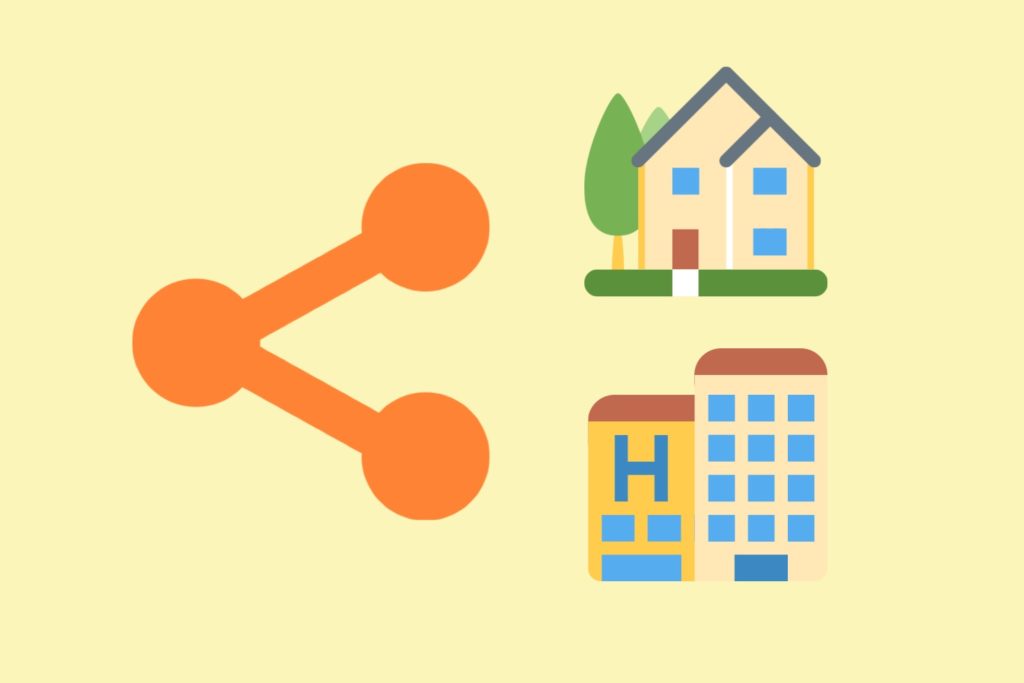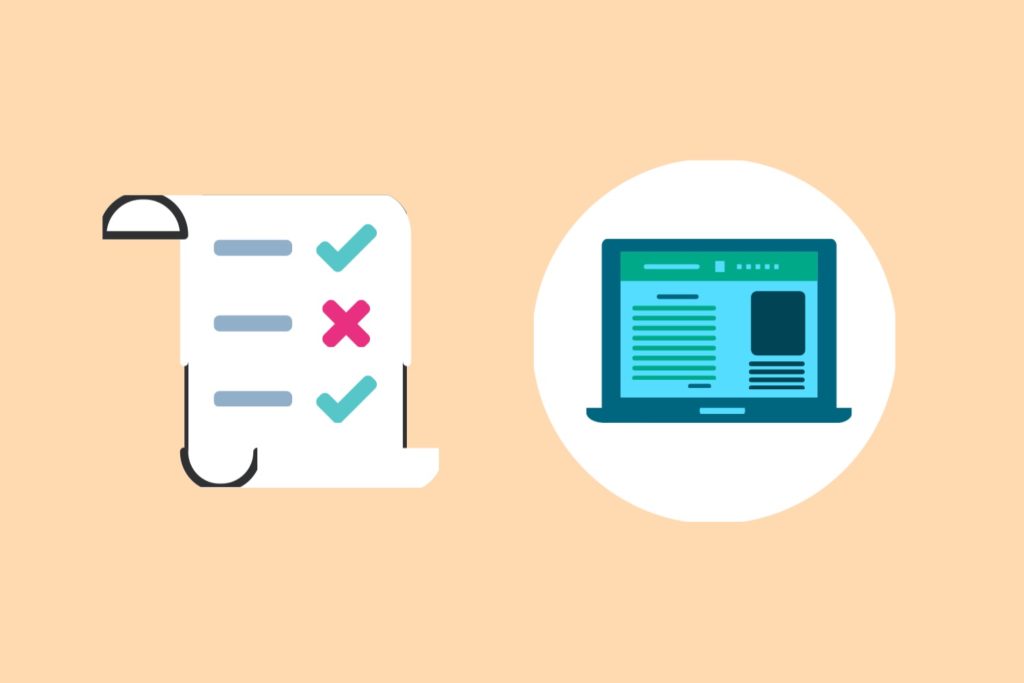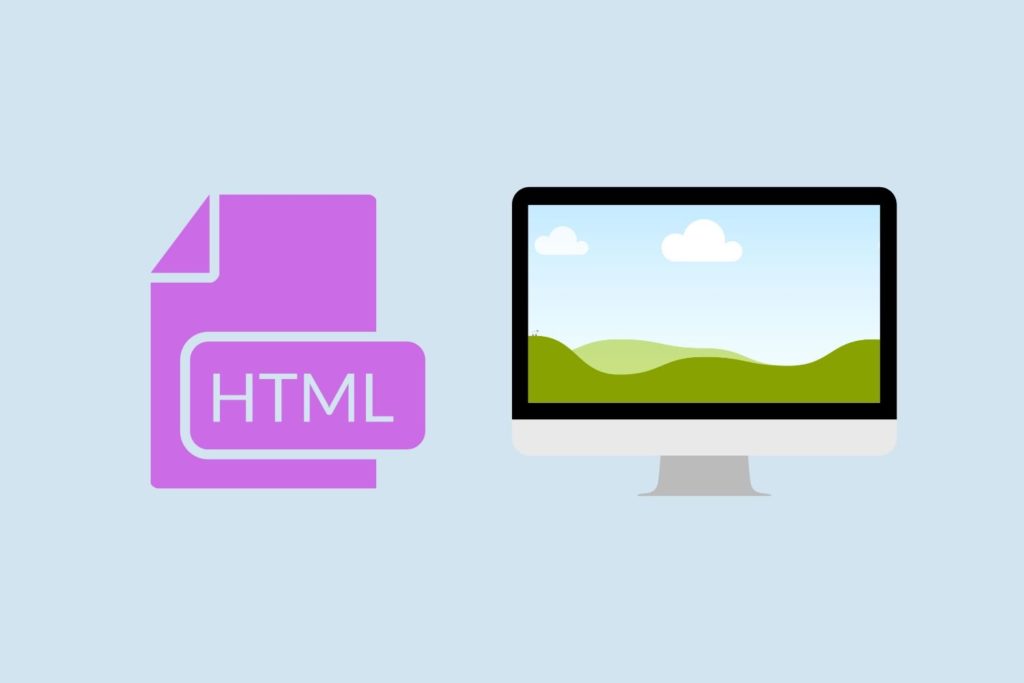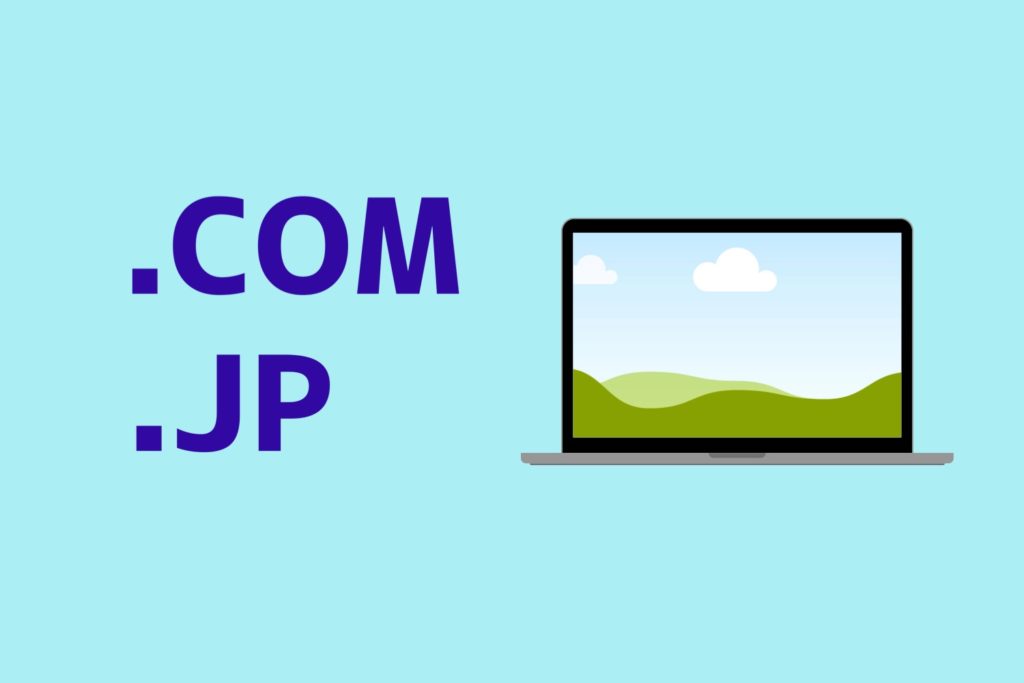Google Meet(グーグルミート)で無料ビデオ会議!その手順と使い方を解説します
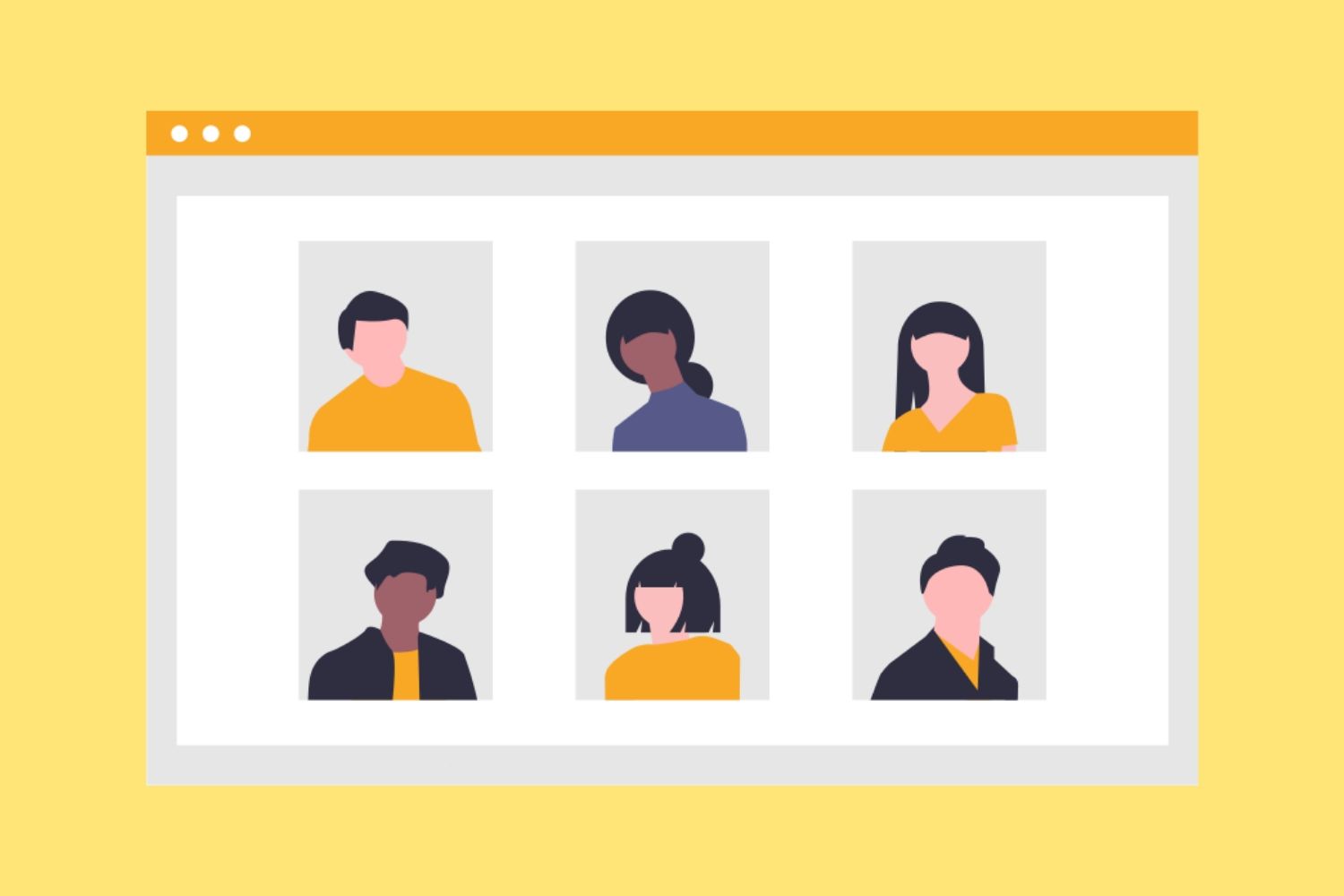
「Google Meet(グーグルミート)というサービスでビデオ会議ができるみたいだけど、使い勝手はどうなのか。無料プランだとどの程度まで使えるのか?」
こんな疑問にお答えします。
この記事の筆者
こんにちは、諌山(いさやま)です。
以前、このブログで「Googleハングアウト」というビデオ会議ツールをご紹介したことがあります。
最近は同じGoogleからリリースされている「Google Meet(グーグルミート)」という新しいツールがイチオシのようです。
無料プランでもけっこう使えそうですので、今回このサービスをご紹介いたします。
この記事の概要
- 従来のGoogleハングアウトはまだ使えます
- Google Meet(グーグルミート)の無料使用条件
- Google MeetとZoomとの比較
- Google Meetをさっそく使ってみます
- タイル(グリッド)表示でビデオ会議をしたい
- 自分の顔もタイル(グリッド)画面で大きく表示させたい【答え:Google Meet Grid View】
- Google Meetでも背景を変えることはできるのか?【答え:Snap Camera】
従来のGoogleハングアウトはまだ使えます
以前ご紹介したGoogleハングアウトはまだ使えます。(執筆時点)
ただし、Googleは自社の新しいビデオ会議ツールである「Google Meet(グーグルミート)」の利用を、ユーザーに積極的におすすめしている状況です。
ハングアウトのサービス終了時期はまだ発表されていませんが、Googleでは従来のサービスという扱いですので、いずれはフェードアウトする運命だと思います。
突然なくなることはないでしょうから、発表がありましたらこのブログでもお知らせします。
関連記事
【ビデオ会議ツール】Googleハングアウトを使ってみる【無料】
Google Meet(グーグルミート)の無料使用条件
Google Meetには無料で使えるプランがあります。
無料使用条件は以下のとおりです。
- ビデオ会議を開催する人(ホスト)、参加してもらう人(クライアント)のいずれもGoogleのアカウントを持っていてログインしていることです
片方だけではダメなんです。
参加者全員がGoogleのアカウントでログインしていることが無料の条件になってます。
でも、Gmailを使ったことがある方でしたら、アカウントは持っているはずです。
- 無料版では会議は最長60分です。
ただし、2020年9月30日までの期間限定になりますが、本来は有料プランであるG Suite Essentialsを無料でお試し利用することで、最長24時間まで連続してビデオ会議できます。
ちょっとした短時間のミーティングでしたら、無料期間をすぎても使えそうですね。
ビジネスユースだと60分間に限られるのはちょっとキツイか。。。
- 会議の参加人数は、無料だと最大100人(!)となっています。
使用できる機種とブラウザについては以下のとおりです
- Google Meetは、ほとんどのパソコン・タブレット・スマホで使えます。スマホアプリもあります。(Windows・iOS・Android・iPhone)
- ブラウザ(ウェブページ閲覧ソフト)もほとんどの種類は網羅されています。(Chrome・Firefox・Edge・ Safari・IE11)
- パソコンにはウェブカメラがついていることが必須です。最近のほとんどのノートパソコンには標準でついています。
ウェブカメラが装備されていないパソコンをお持ちの方は、外付けのウェブカメラが必要になります。
機能的なお話ばかりですみません(^^)
要するに、ほとんどのパソコン・タブレット・スマホで使えて、ブラウザもほぼ主要なものは差し支えないということです。
ウェブカメラはどうしても必要です。パソコンでしたらついているかどうか確認してください。
Google MeetとZoomとの比較
Googleの公式ホームページでは、利用条件(抜粋)は今のところ以下のようになっています(執筆時点)↓
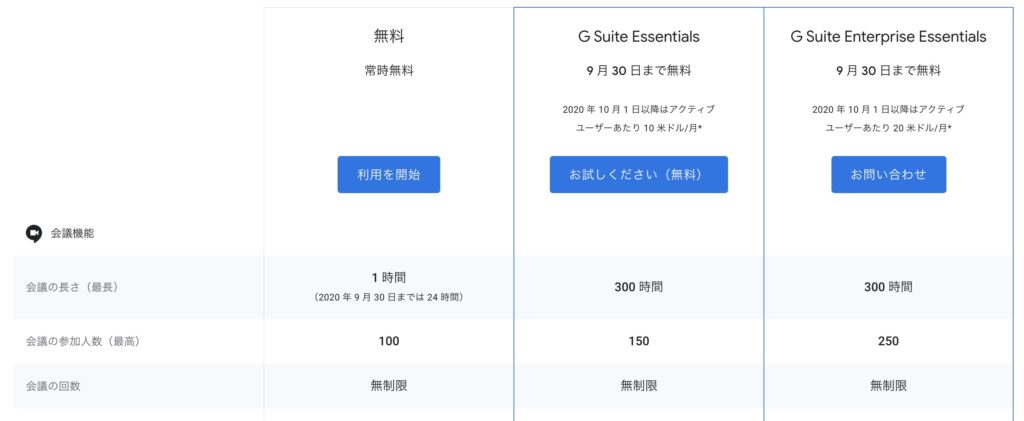
ビデオ会議といえば、よく比較されるサービスとしてZoom(ズーム)がありますので、参考までに公式ページの「プランと価格」(抜粋)を載せておきます。
Zoomミーティングのお値段表です↓(執筆時点)
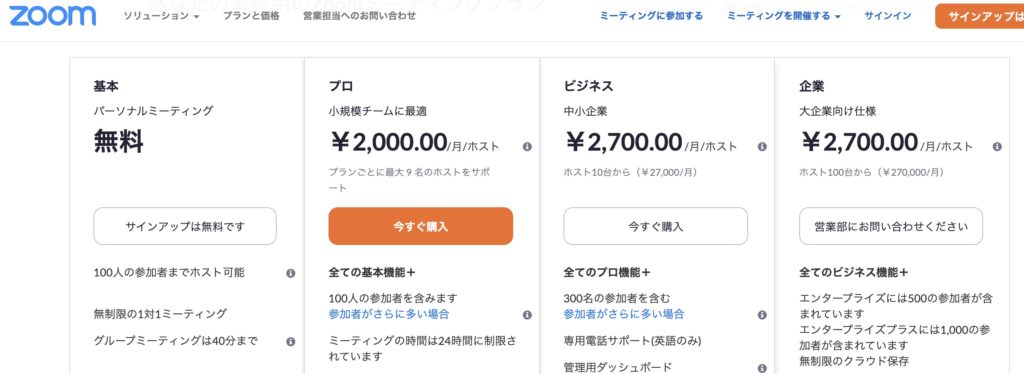
Zoomの無料プランだと「1対1」のミーティングは時間無制限です。
3人以上のグループミーティングは最大40分ですので、3人以上の会議の場合、Google Meet(無料プランは最長60分)の方が少しサービスが良いと言えますね。
Google Meetをさっそく使ってみます
Google Meetの使い勝手はそれほど難しくはないです。メニュー選択に悩むこともありません。
基本的な流れは、以下の3つです。
- ミーティングの開始
↓ - 他のユーザーを招待
↓ - 会議をはじめる
Googleのサービスを使いますので、できればブラウザ(ウェブページ閲覧ソフト)はGoogle Chrome(クローム)を使った方が相性が良いです。
Google Meetのサービス画面にいく
「Google Meet」あるいは「グーグルミート」で検索して、公式ホームページにいきます。
Google Meetのトップ画面にいくことができましたら、
「ミーティングを開始」ボタンを押してさっそく始めましょう。

パソコンのウェブカメラが起動しました。自分の姿が映っています。
まだ自分ひとりですが、「今すぐ参加」ボタンを押します。
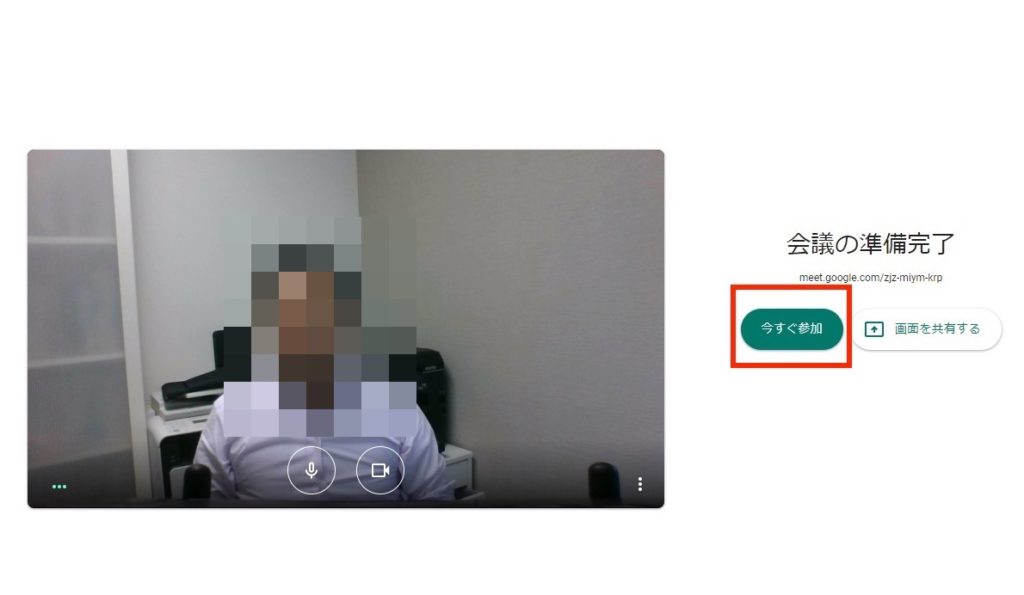
会議に参加させたい人を招待する
【ユーザーの追加】というポップアップが出てきました。ユーザーの追加を求めています。
ほかの参加者を追加するための手順になります。
「ユーザーを追加」をクリックします。
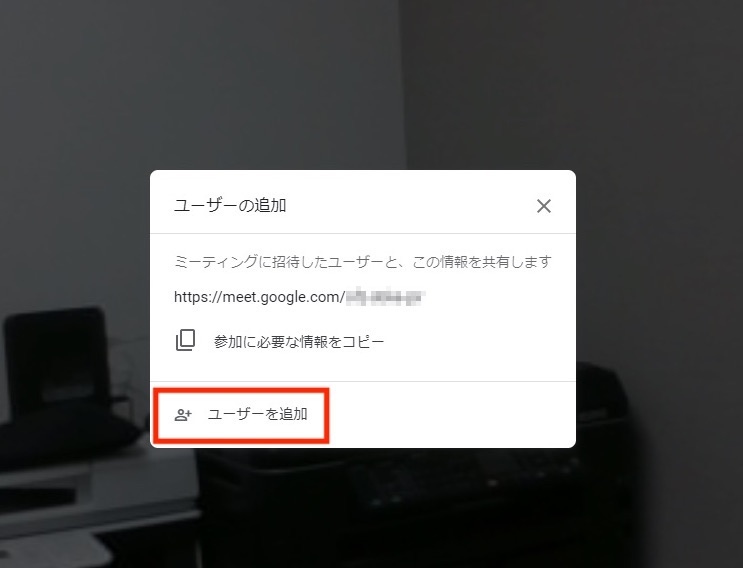
追加したいユーザー(ほかの参加者)のメールアドレスを入力して、Enterキーを押します。
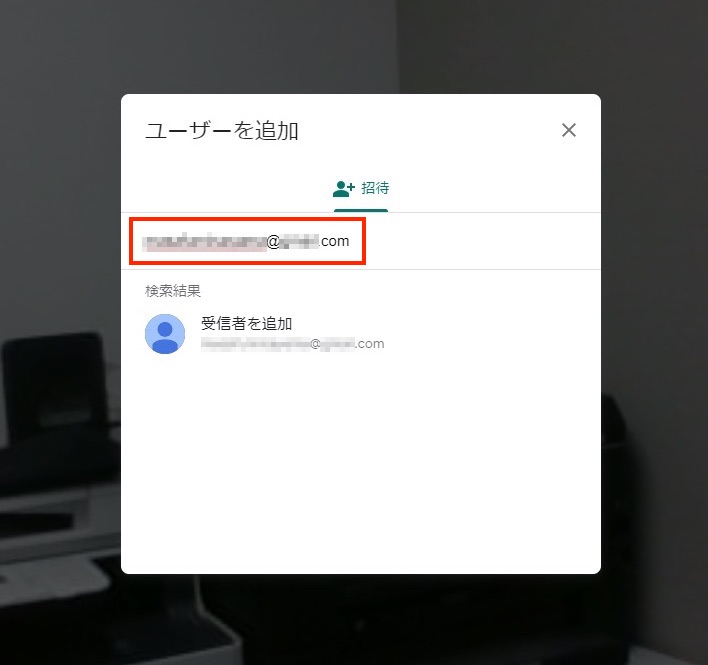
招待したいユーザーが追加されました。
ほかにも招待したい方がいましたら、どんどん追加します。
この状態では、まだ参加者に招待状が届いていませんので、メールを送って招待しましょう。
「メールを送信」ボタンを押します。
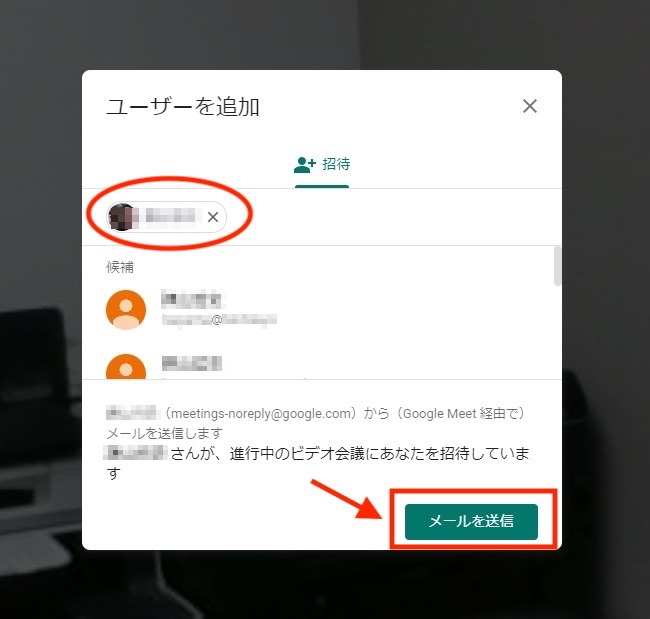
招待されたユーザーにメールが届きます
招待された人のパソコンのメール画面です。↓
招待状がメールで届きました。ちょっと嬉しくなります。
送られてきたメール本文に「ミーティングに参加」というボタンがついていますので、これを押します。
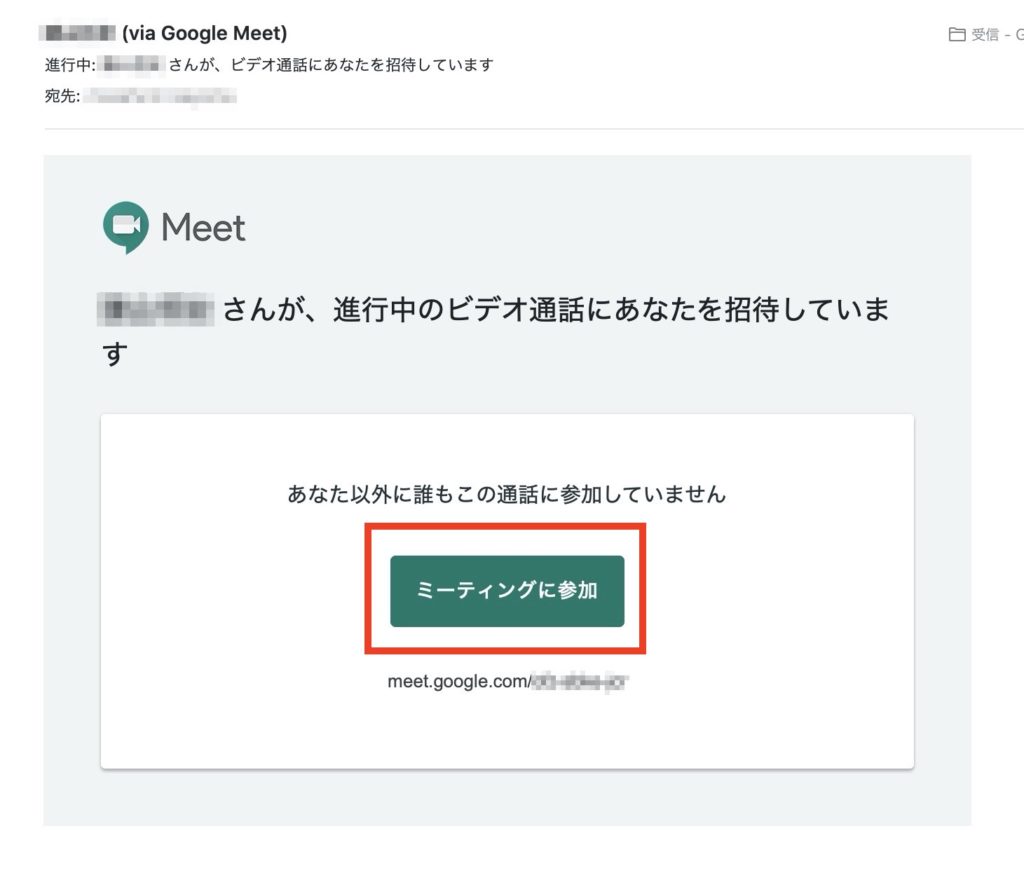
招待された人の画面です。
「今すぐ参加」のボタンを押すと、ビデオ会議を始めることができます。
少しドキドキしますね。

相手方の顔が見えました。「こんにちは。」「どうもです。」
スムーズにビデオ会議を始めることができました。
パソコンの前にいる「あなた」の画像は右上に小さく表示されています。
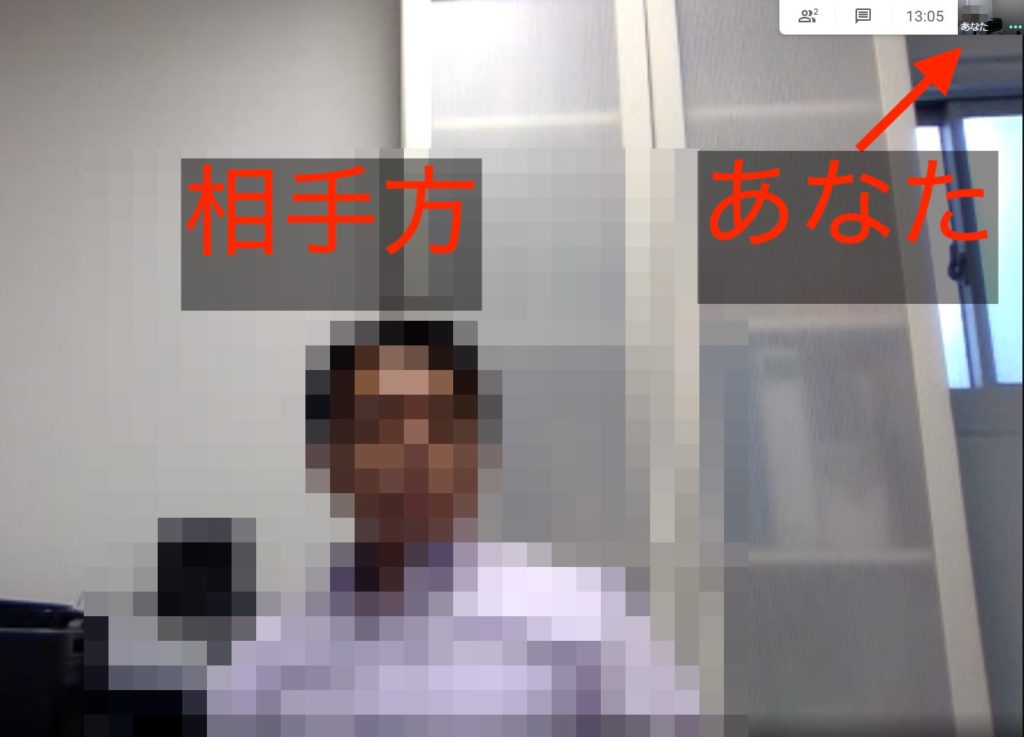
それでは存分にミーティングをお楽しみください。
画面の共有もカンタンです
あなたや相手方の顔ではなく、画面を共有して書類などを見たいときがあると思います。
そんなときは、画面の右下にある「今すぐ表示」ボタンを押して、相手と画面共有することができます。
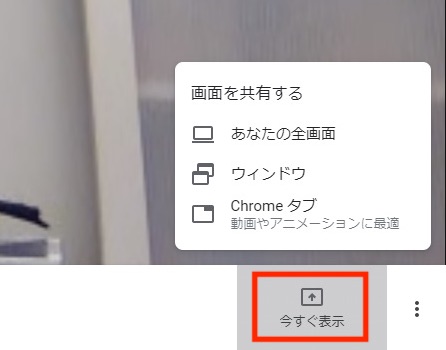
チャット機能もついてます
ビデオ会議ですから、通常は音声でお話をすればいいのですが、お伝えしたい内容によっては、文字の方が良い場合もあります。
多人数で会議中に「ちょっとトイレ」とか。。。口で言いにくいですよね。
チャットは、画面の右上のチャットのアイコンボタンを押すと始めることができます。
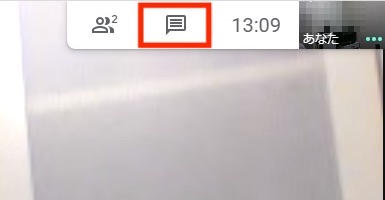
ビデオ会議の画面はそのままで、右側にチャット用のボードが表示されました。
送りたいメッセージは、チャット画面の「一番下」のところに入力します。
わかりにくい場所にありますのでご注意です。

タイル(グリッド)表示でビデオ会議をしたい
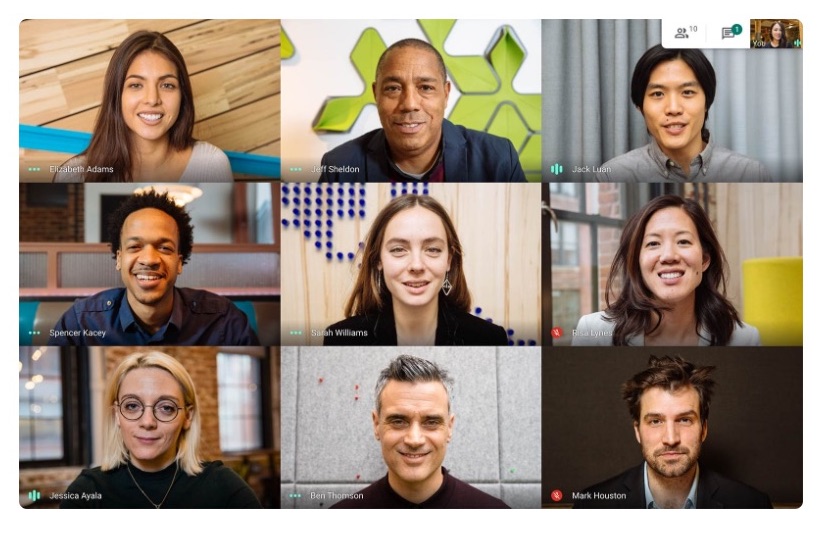
Google Meet(グーグルミート)の標準設定だと、自動的にしゃべっている人の顔が大きく表示されますが、設定を変えることによって、タイル(グリッド)表示にすることもできます。
みんなの顔を見ながらお話ししたいときもありますよね。
タイル(グリッド)表示にしたいときは、右下のメニューボタン(3つの点が縦にならんでいるアイコン)を押して、つぎに「レイアウトの変更」をクリックします。
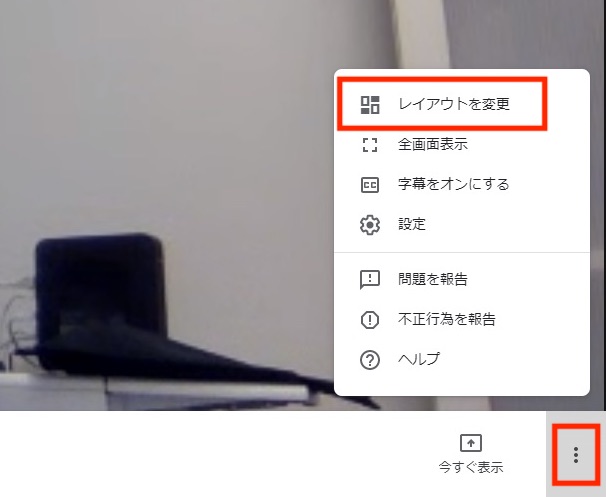
レイアウトを変更する画面が表示されますので、お好きなレイアウトを選ぶことができます。
選ぶことができる表示は「サイドバー」・「スポットライト」・「タイル表示」の3つです。
ここでは「タイル表示」を選択してみます。
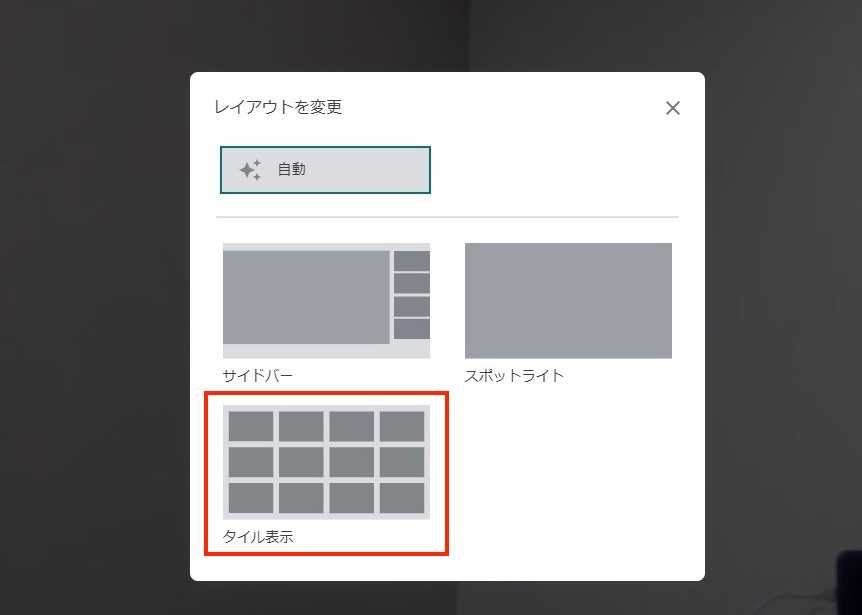
【4人で会議をしたときの画面です。】
相手方の画像が3つ、あなたの顔が右上に小さく1つ表示されます。
気分を変えたいときに、レイアウトを変えるもの良いですね。
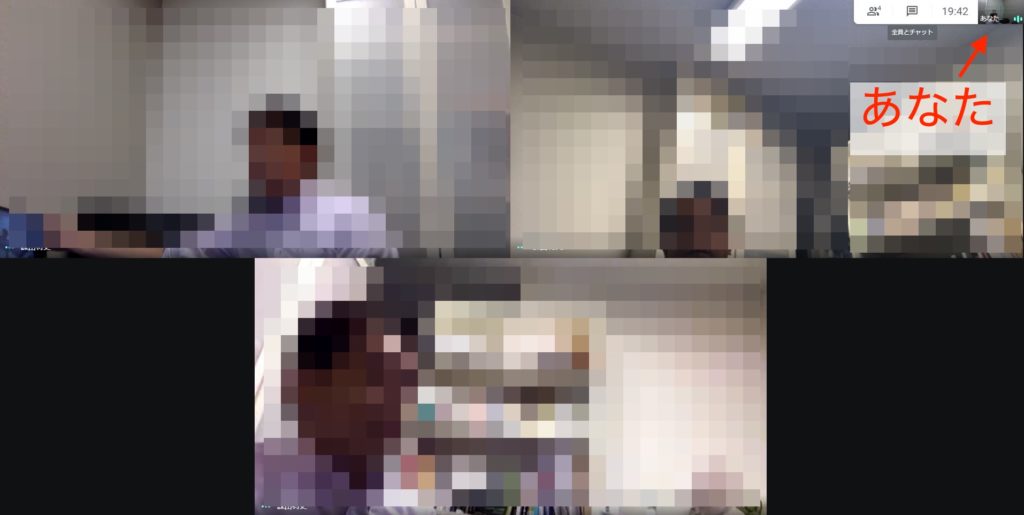
ここまでいくと、「自分の顔も大きく表示したい!」という希望が出てくるかもしれません。
そんなときは、「Google Meet Grid View(グーグルミートグリッドビュー)」というプラグインをブラウザに導入すると解決できます。
自分の顔もグリッド画面で大きく表示させたい【答え:Google Meet Grid View】
「Google Meet Grid View(グーグルミートグリッドビュー)」というプラグインを導入すると、自分の顔を大きく表示できます。
もちろん機能はそれだけではありませんが、このブログでは、自分の顔を大きく表示したい!という希望にフォーカスします。
お使いのブラウザがChrome(クローム)でしたらプラグインの導入が可能です。ほかのブラウザはダメですのでご注意です。
導入はカンタンです。
chromeウェブストアで「Google Meet Grid View(グーグルミートグリッドビュー)」をChromeに追加するだけです。
英語であれこれ説明文が書いてありますが、気にせずに「Chromeに追加」しましょう。
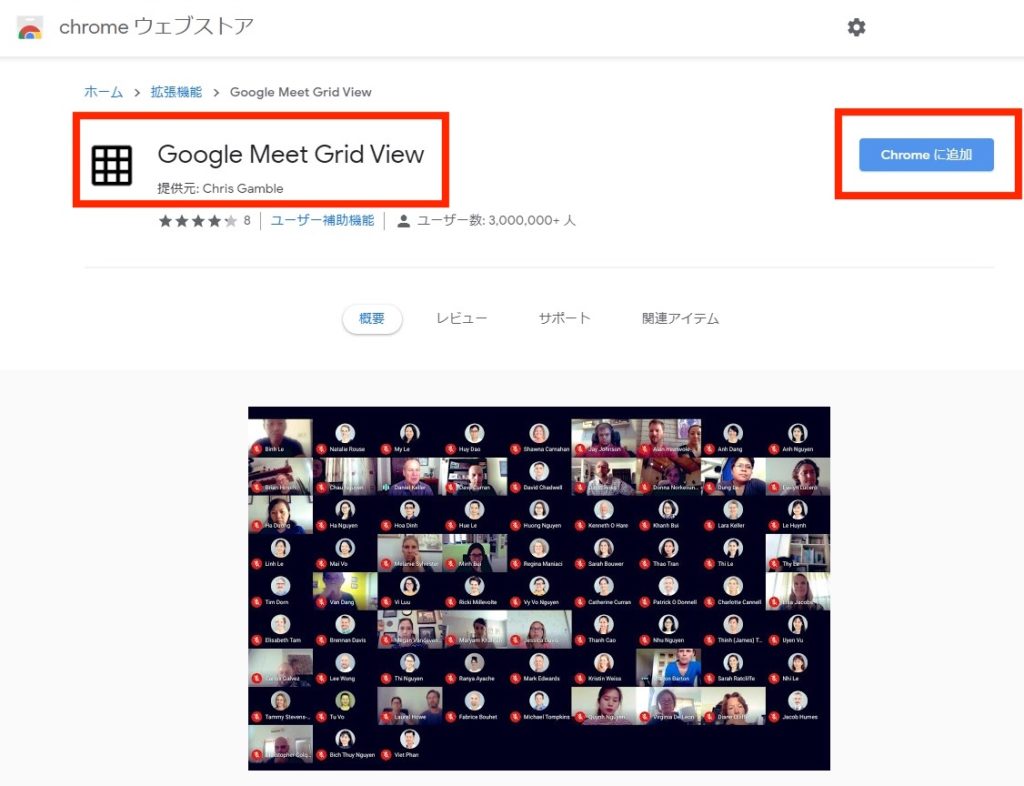
プラグインの導入が終わりますと、Google Meetの画面の右上に新しいアイコンが追加されているのが分かります。
↓このグリッドビューのアイコンをクリックします。
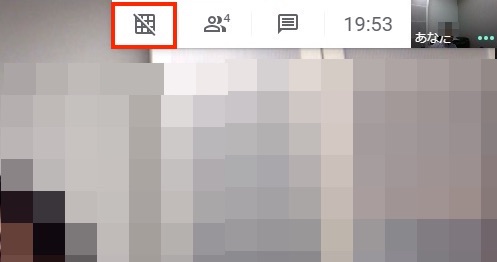
するとメニューが開きます。
メニューの「自分を含める」ボタンにチェックを入れるだけで、自分の姿も大きく表示できます。
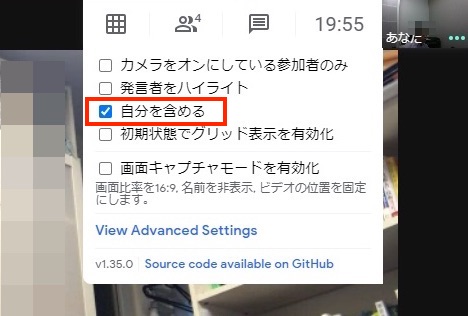
【4人で会議をしたときの画面です。Google Meet Grid Viewプラグインを導入済み】
あなたの姿が、ほかの参加者と同じ大きさで表示できるようになりました。
いい感じです。
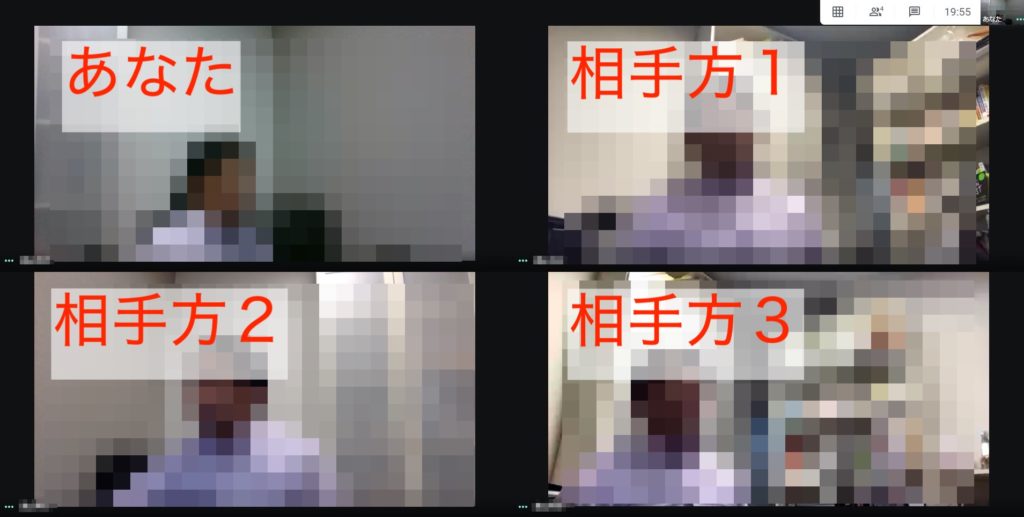
Google Meetでも背景を変えることはできるのか?【答え:Snap Camera】
自宅のようなところからビデオ会議に参加したときに、自分の背景をほかの参加者に見られたくないケースがあります。
部屋の中がごちゃごちゃしている場合とか。
ほかのビデオ会議ツール(Zoomなど)には、ミーティング参加者の背景を変えることができる機能がついていることがあります。
「じゃあ、Google Meetはどうなのか?」といえば、、、、残念ながら背景を変える機能はついていません。
そこで、「Snap Camera」という外部のソフトを入れることで、背景だけをバーチャル背景に差し替えたり、自分の姿にエフェクトをかけることもできます。
「Snap Camera」はダウンロードして使うソフトになります。
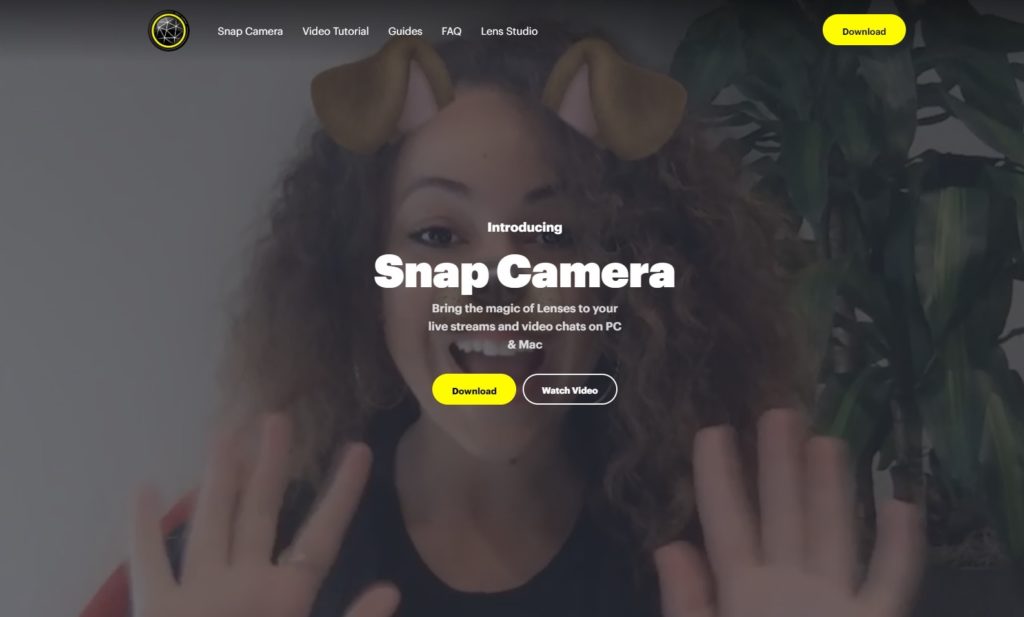
ほんとうにいろんな種類のエフェクトがありますので、迷ってしまいます。
「動物の耳をつける」とか「宇宙人みたいな顔色にする」などたくさんの種類があります。
↓この画面は、Snap Cameraのエフェクトを選んでいるところの画面です。
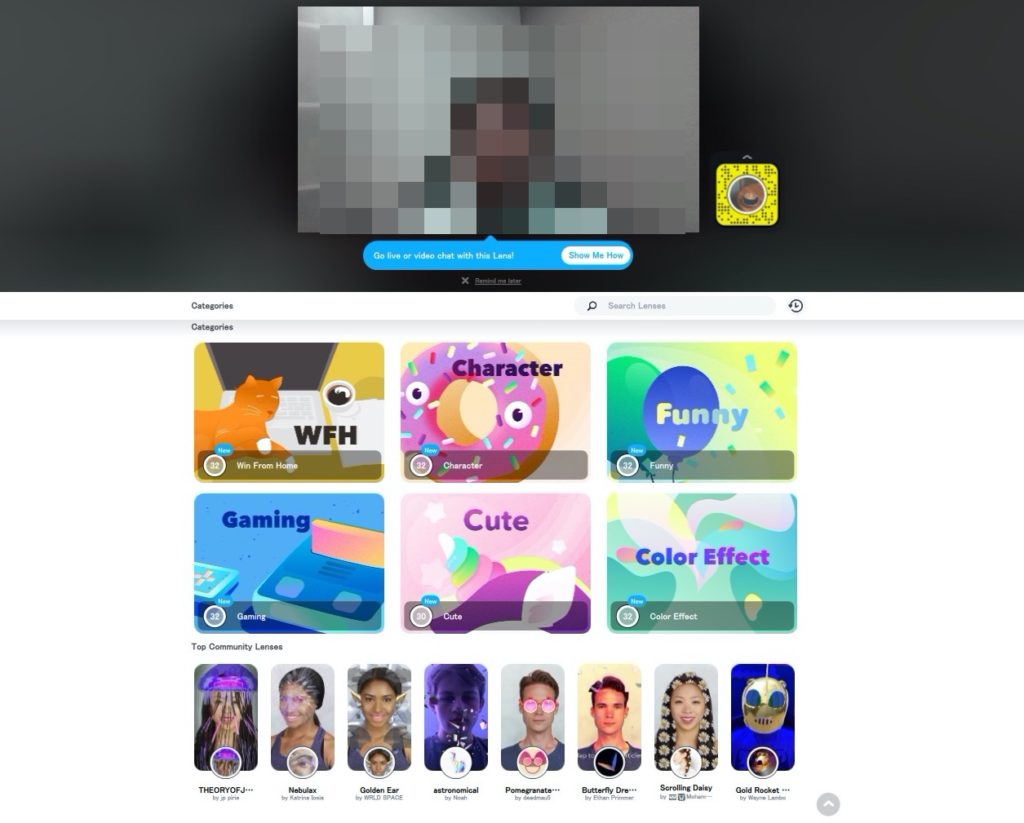
もちろん、「背景だけバーチャル背景に変える」というエフェクトもあります。
たとえば、筆者の事務所を「ヲタク部屋」に一変させるバーチャル背景を設定したら、このようになりました。↓
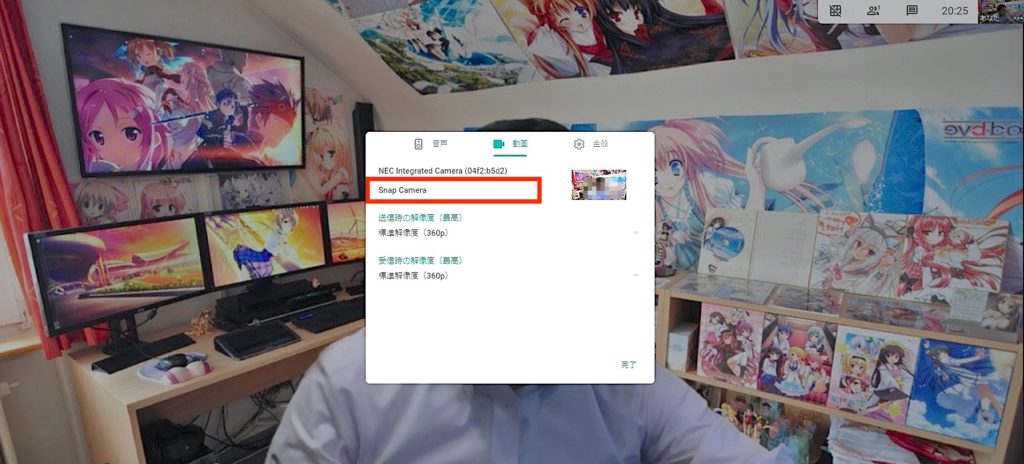
↑Google Meetの設定で、カメラを「Snap Camera」に切り替えるだけで、このような部屋に変えることもできます。
ビデオ会議ツール+Snap Cameraを同時に動かしていると、パソコンの処理がかなり重たくなりますので、ご注意ください。
ワイヤレス・イヤホン(マイク付)があると便利です。
ビデオ会議に参加するたびに感じるのですが、マイク付きのワイヤレス・イヤホンがあると便利です。
というのも、パソコンに内臓されているスピーカーとかマイクの性能がショボい場合が多いからです。
このような場合、外付けイヤホン(マイク付き)があったほうが、相手の話を良く聞き取ることができますし、こちらの発言もはっきりと相手方に伝わるからです。
すでにお持ちでしたら、それをビデオ会議で使えばOKです。
不具合がなければ新しいマイク付きイヤホンをわざわざ買う必要はないです。
私が実際に使っているソニーのマイク付きワイヤレス・イヤホン(WI-C400)は高級品ではありませんが、あやしい低級品でもありません。
以前は、価格が安いノーブランド(中国製)を使っていましたが、これがよく壊れるので、結局のところ安物買いの銭失いになっていました。
WI-C400のお値段は5,000円くらいです。決して安くはないです。
ただし、2019年に購入してから壊れることなく1年以上使えてますので、思っていたより頑丈です。
本体を首にかける方式ですので、イヤホンを外しているときもストレスフリーです。
マイク付きのイヤホンの買い替えを考えている方は、下記のリンクをポチッと押していただくと商品の詳細をご覧いただけます。
関連リンク:ソニーのマイク付きワイヤレス・イヤホン(WI-C400)
まとめ
- 従来のGoogleハングアウトはまだ使えます
- Google Meet(グーグルミート)の無料使用条件
- 原則60分まで。ただし2020年9月30日までは期間限定で実質無制限で使えます。
- 原則60分まで。ただし2020年9月30日までは期間限定で実質無制限で使えます。
- Google MeetとZoomとの比較
- 無料プランに時間制限があるのは同じです。
- 無料プランに時間制限があるのは同じです。
- Google Meetをさっそく使ってみます
- それほど難しくはありません。マニュアル不要です。
- それほど難しくはありません。マニュアル不要です。
- タイル(グリッド)表示でビデオ会議をしたい
- 自分の顔もタイル(グリッド)画面で大きく表示させたい【答え:Google Meet Grid View】
- Google Meetでも背景を変えることはできるのか?【答え:Snap Camera】
関連記事
無線LANの中継機を買って自宅のネット環境をサクサクにしてみた
AnyDeskのダウンロードと使い方【基本無料のリモートデスクトップ】