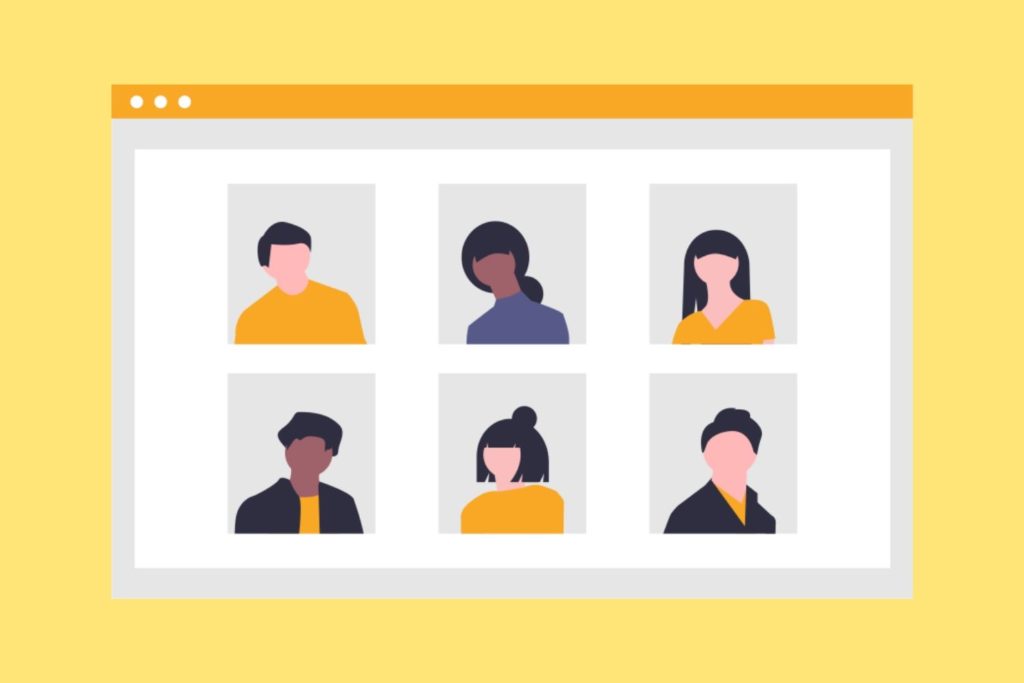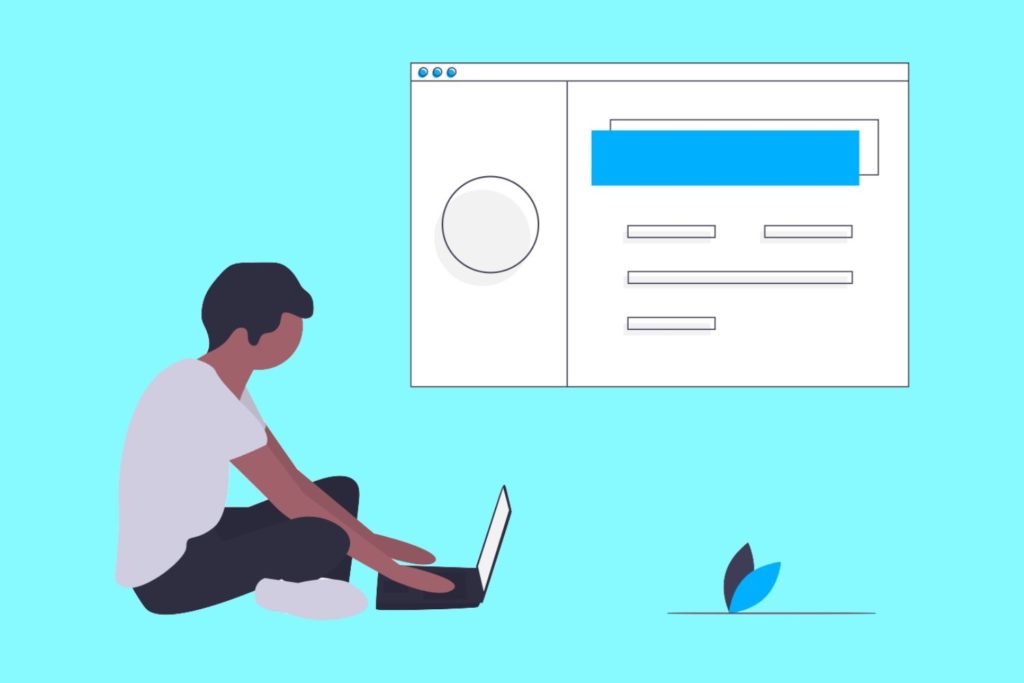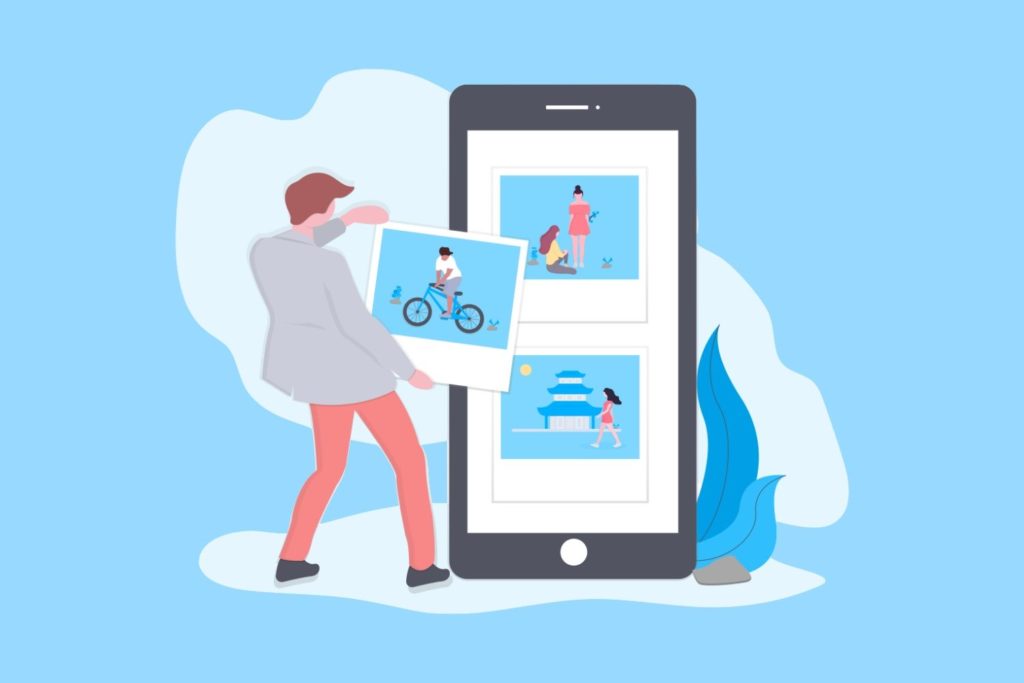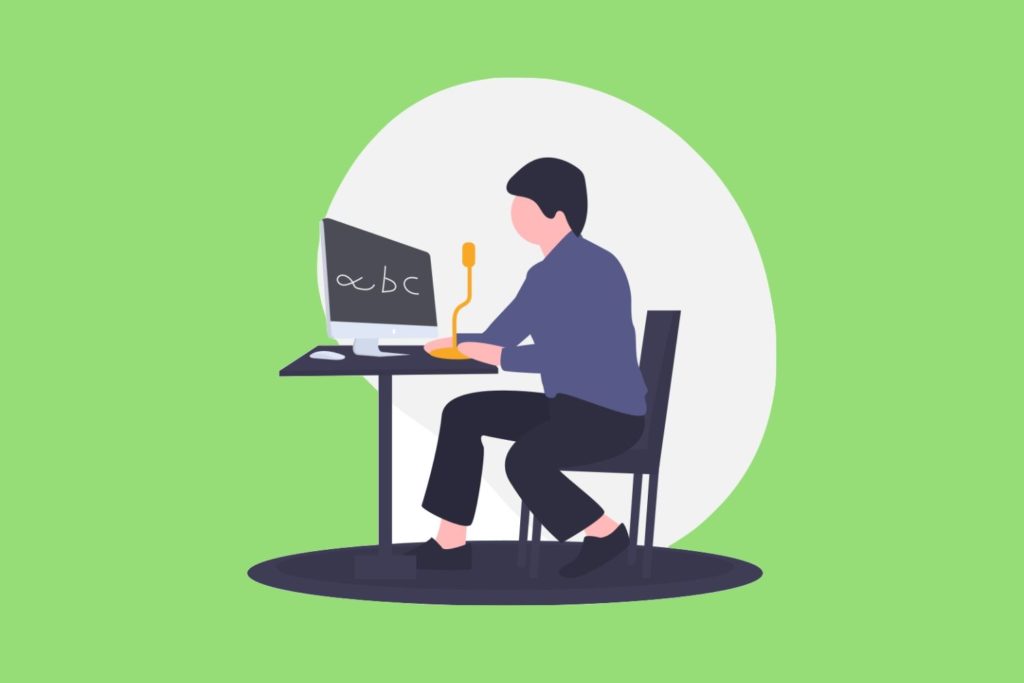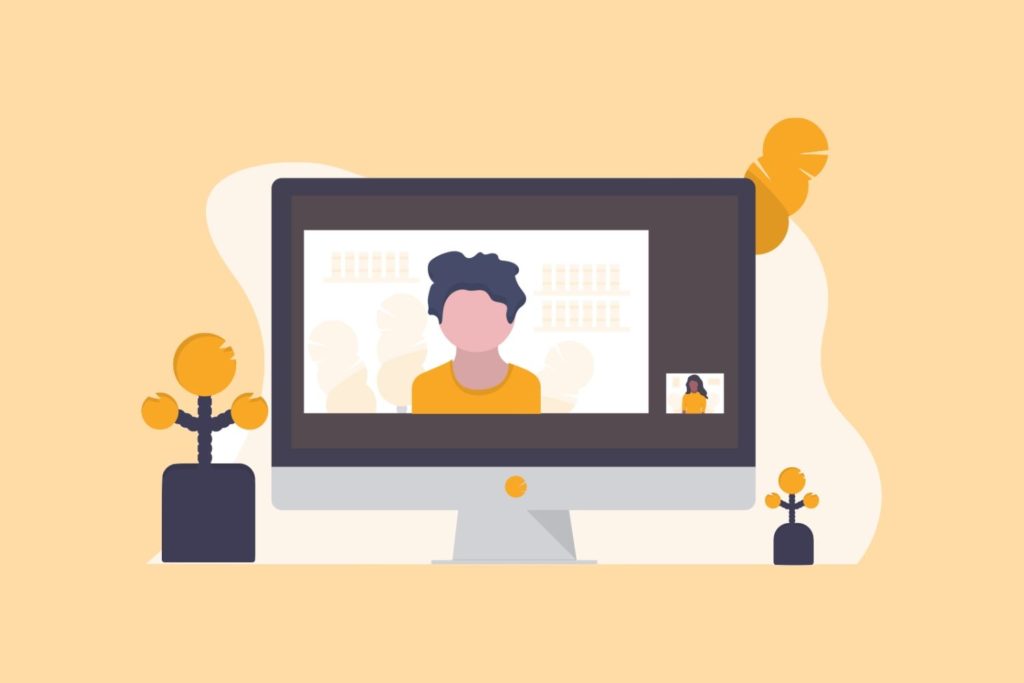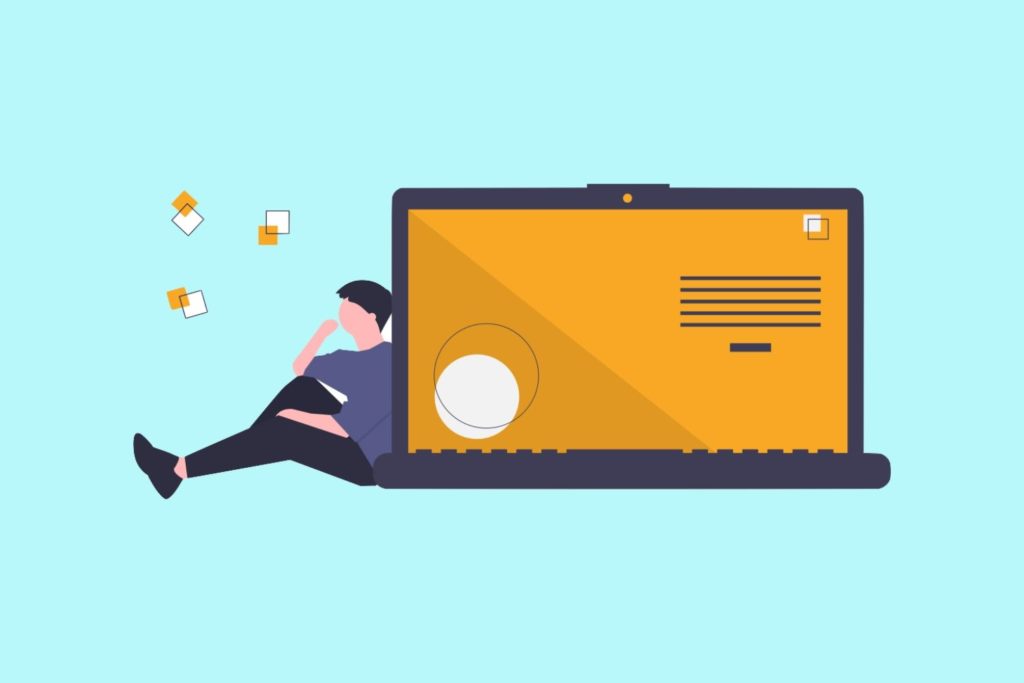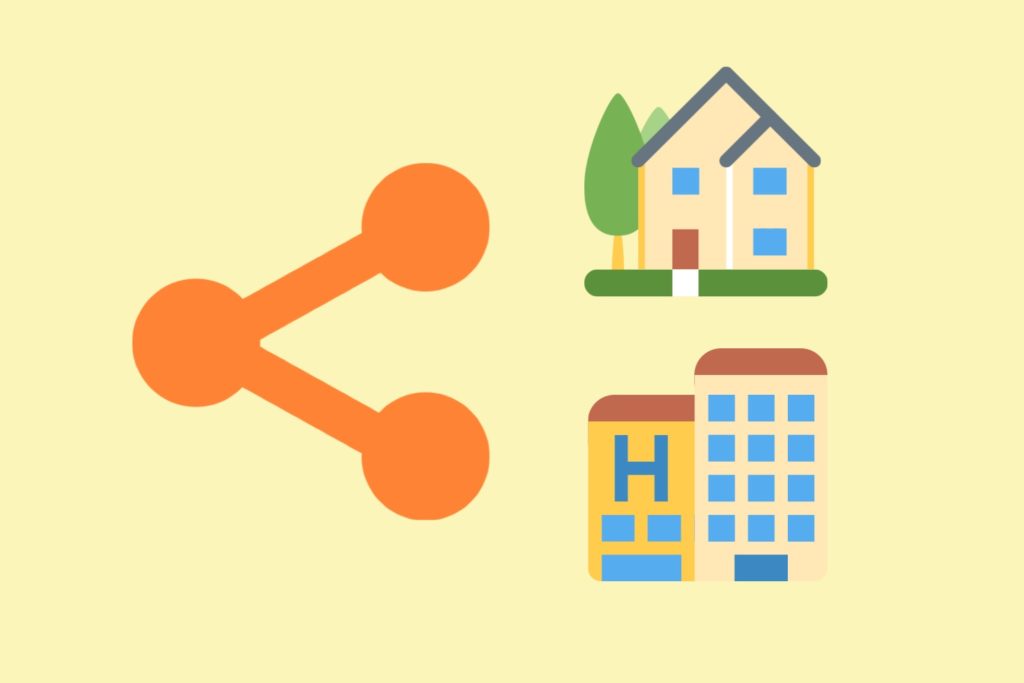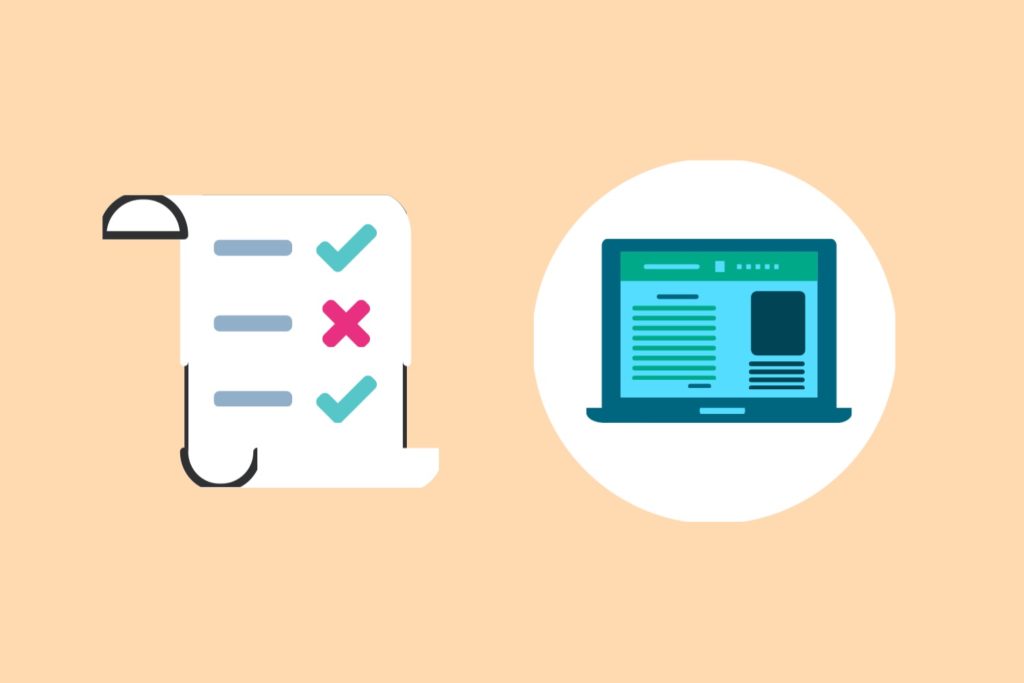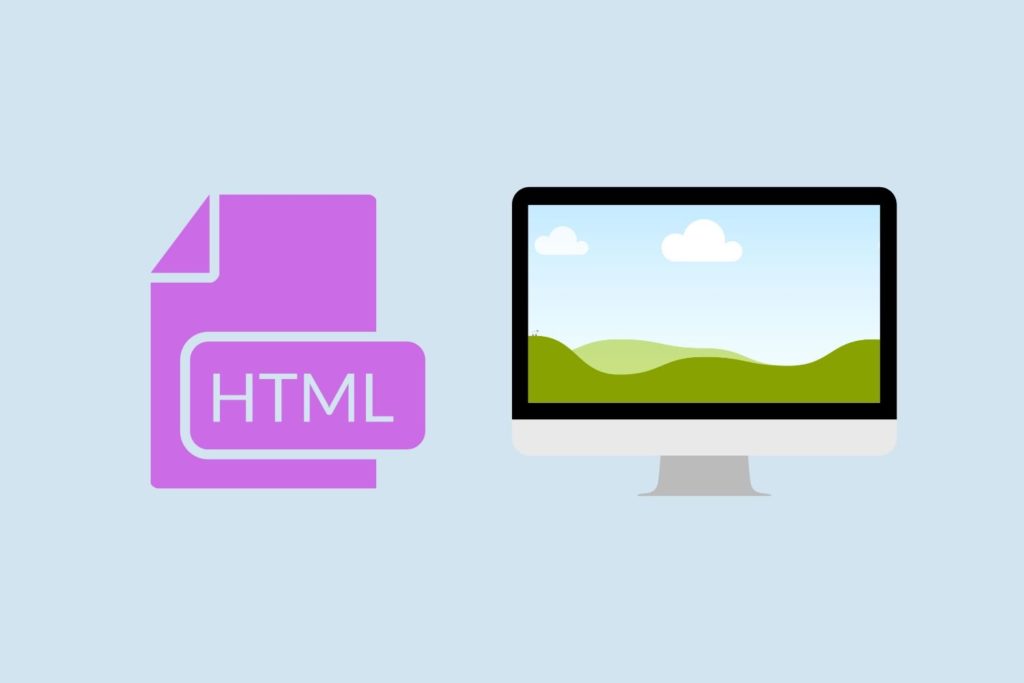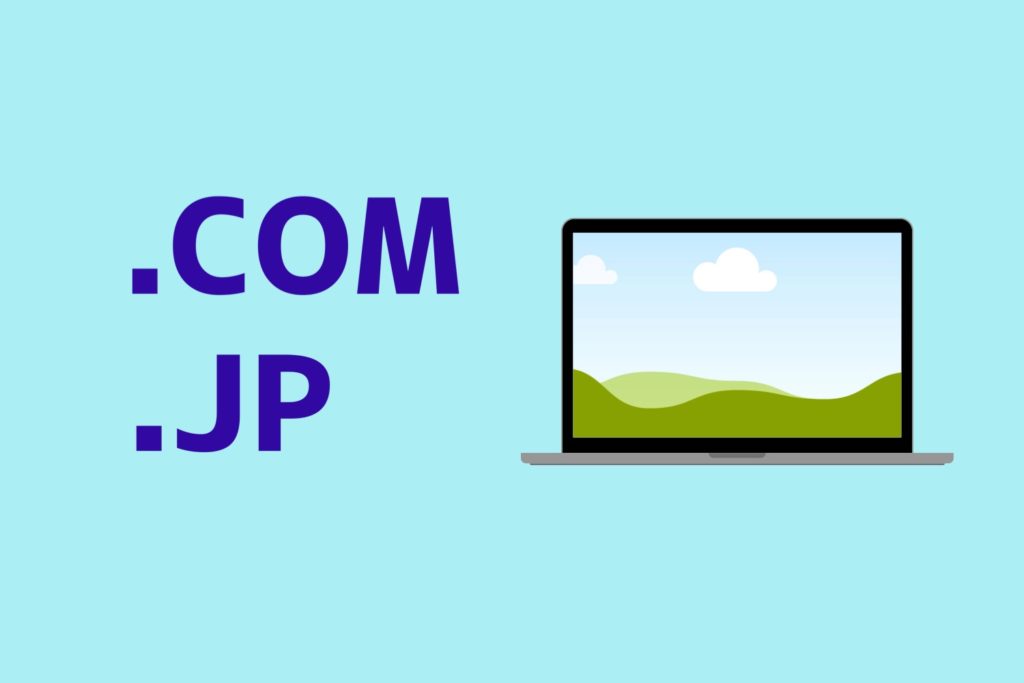AnyDeskでウィンドウズPCからMacを操作できないときの対処法
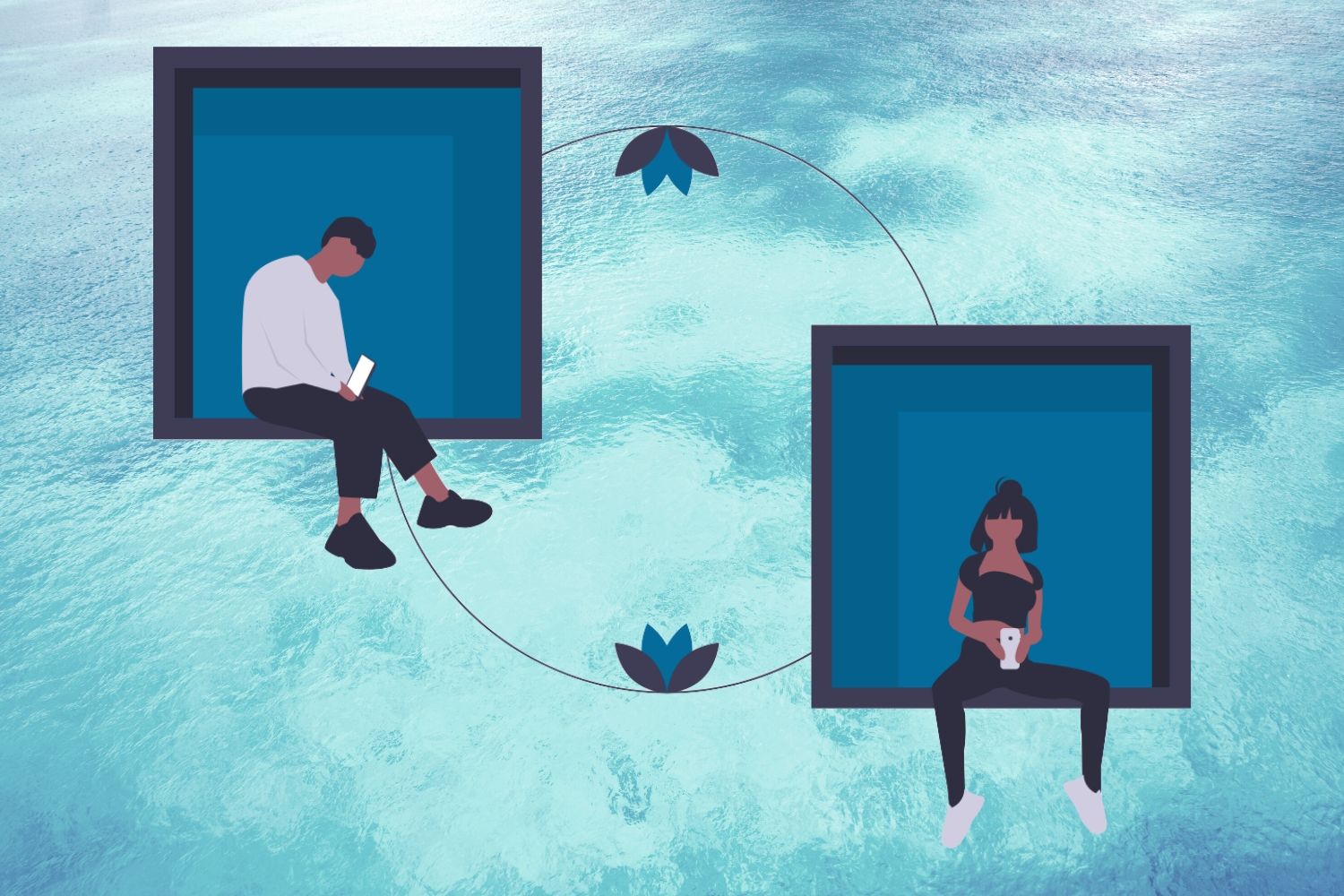
「リモートデスクトップソフト・AnyDesk(エニーデスク)を使って、ウィンドウズPCからMacをリモート操作したいけど、キーボードやマウスがぜんぜん反応しない。」
答え(筆者のケース):
Macの画面左上の「リンゴマーク」→「システム環境設定」→「セキュリティとプライバシー」→「プライバシー」、「アクセシビリティ」→「AnyDesk」を追加する。
関連記事:
無線LANの中継機を買って自宅のネット環境をサクサクにしてみた
AnyDeskのダウンロードと使い方【基本無料のリモートデスクトップ】
この記事の筆者
こんにちは、諌山(いさやま)です。
以前の記事で、AnyDesk(エニーデスク)という基本無料のリモートデスクトップ ・ソフトを使って、MacからウィンドウズPCをリモート操作する作業の流れを解説しました。
今回はその続編になります。
AnyDeskの導入を考えている方、パソコンのリモート操作ができたら便利だなあと考えている方は、前回の記事をご覧ください。
今回の記事の前提条件は次のとおりです。
ウィンドウズPCからMacへのリモート接続はできているけど、ウィンドウズ側のキーボード・マウスでMacの画面を操作できない症状がある。
この記事の概要
AnyDesk公式サイトの「よくある質問」に答えがあります
AnyDeskの公式ページにある「よくある質問(FAQ)」をみたところ、それらしい質問と答えを発見したのです。
ただし、英語で書いてあります。
I can’t control the mouse and keyboard anymore on macOS(macOSでマウスとキーボードを制御できなくなった)
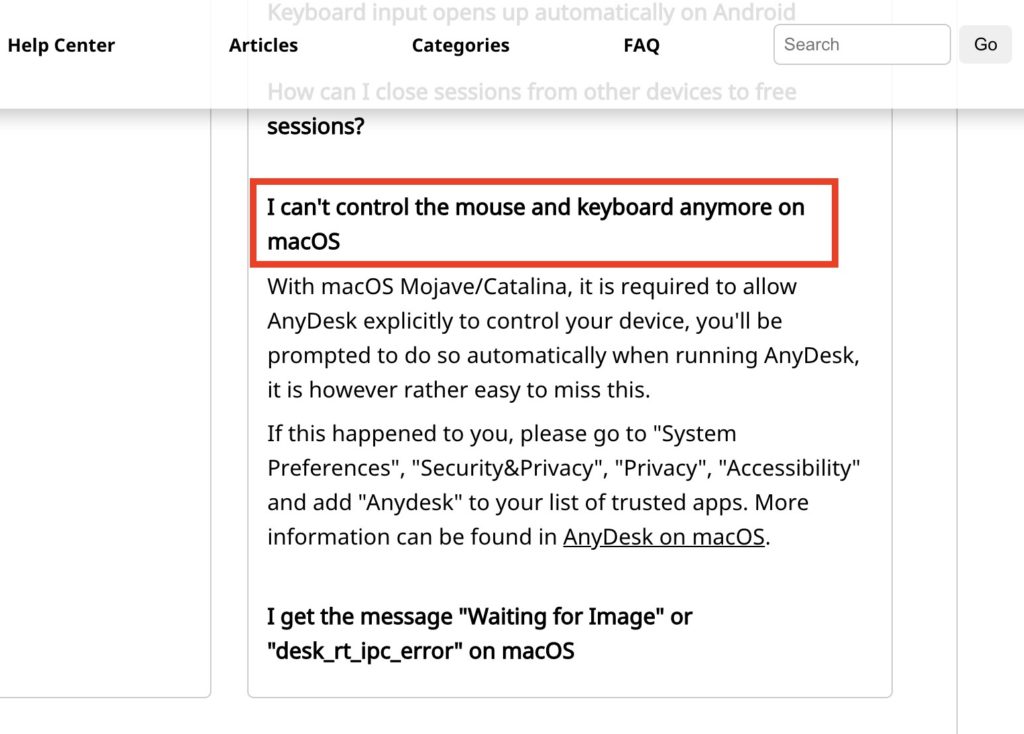
答えの部分も英語でよくわからなかったので、画面上で「右クリック」して、「日本語に翻訳」をポチッと押します。(GoogleChromeの場合)
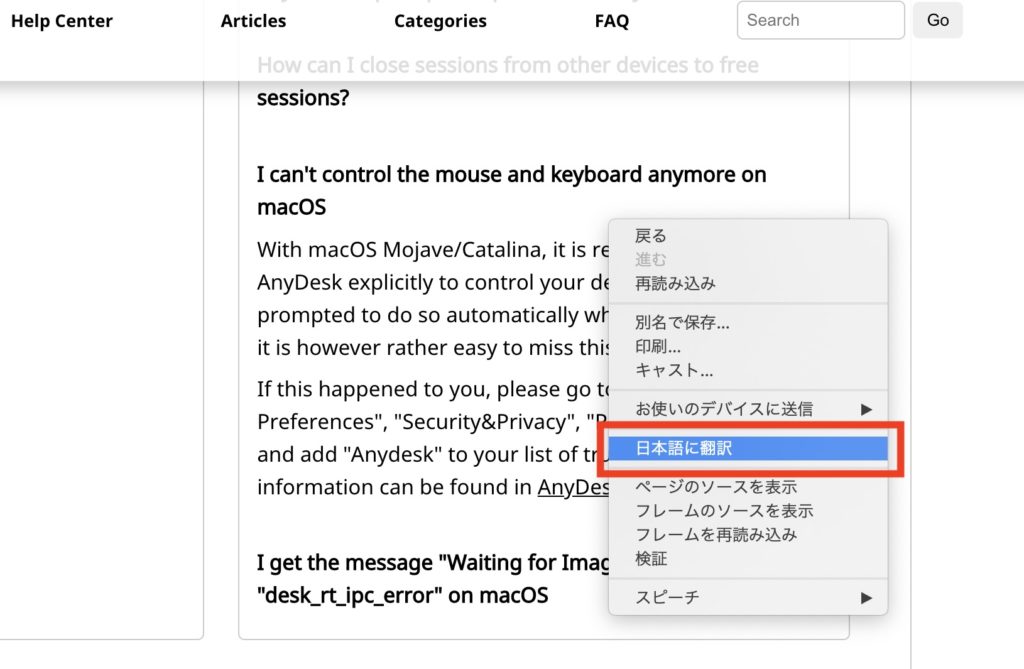
無事、日本語に翻訳された文章が表示されました。最近の自動翻訳は優秀ですね!(↓)
どうやら、Macの「システム環境設定」をいじって、AnyDeskを信頼できるアプリのリストに追加しないとダメなようです。
画面左上の「リンゴマーク」→「システム環境設定」→「セキュリティとプライバシー」→「プライバシー」、「アクセスビリティ」→「AnyDesk」を追加する。
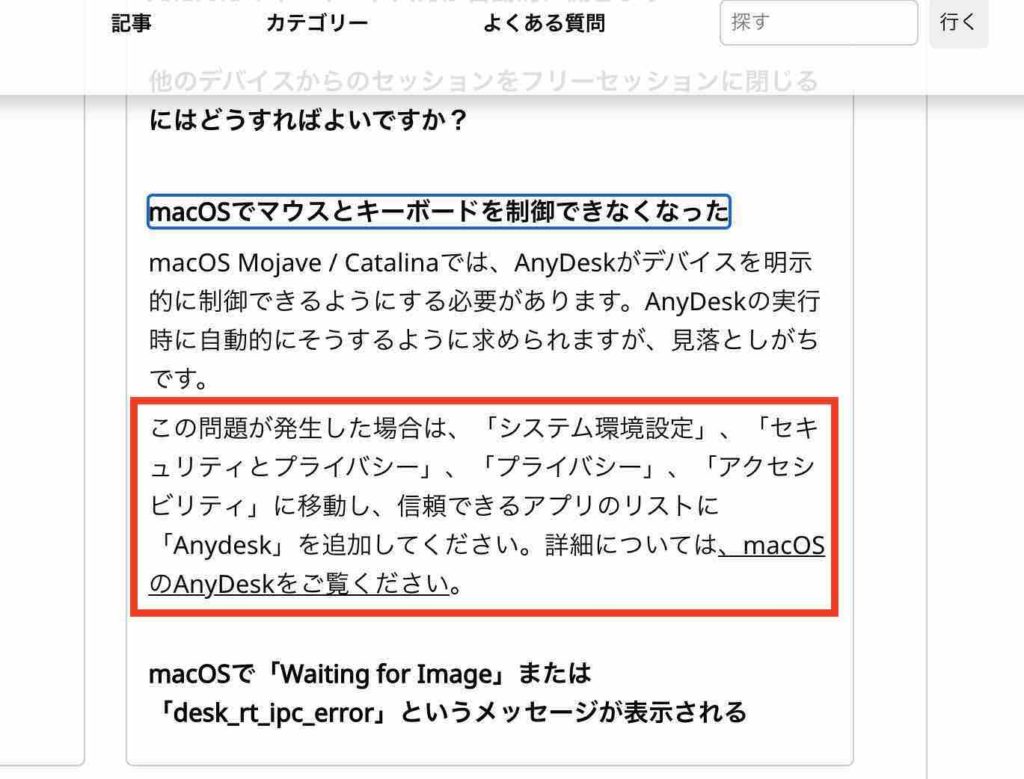
Macのセキュリティ設定を変更する
さっそく、Macの画面の左上にある「リンゴマーク」をクリックして、「システム環境設定」のところを選びます。

「システム環境設定」のパネルが表示されましたので、その中にある「セキュリティとプライバシー」をクリックしましょう。
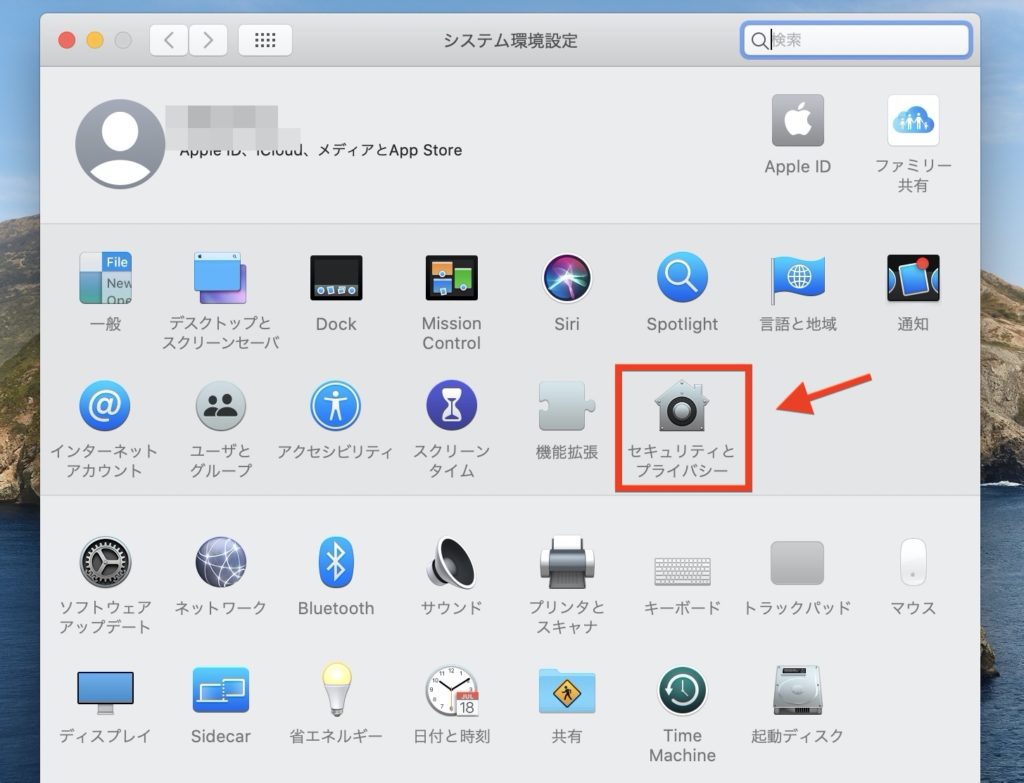
「セキュリティとプライバシー」の画面までたどり着きましたら、上の方にある「プライバシー」ボタンを押して、左側の枠内にある「アクセシビリティ」を選択します。
※ただし、おそらくこの時点では「AnyDesk」の表示が「半透明」になっていて、チェックマークを入れることができません。
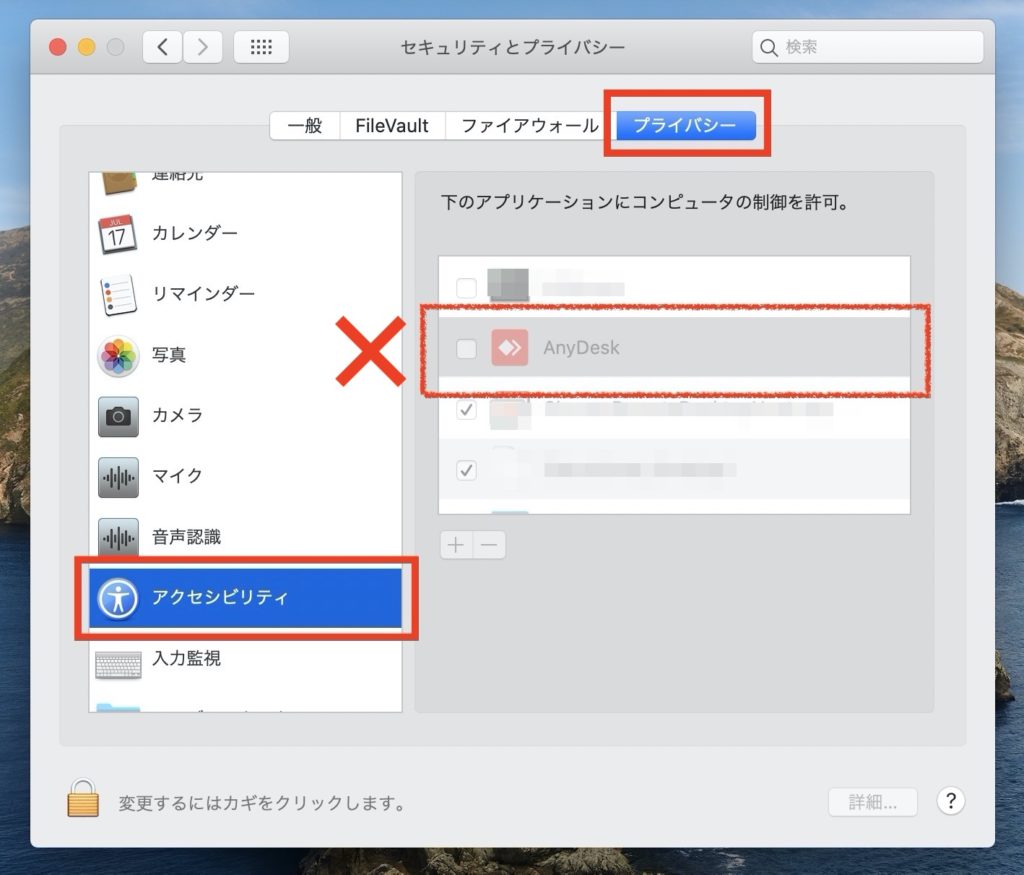
パネルの下の方を見ると、「変更するにはカギをクリックします。」と書いてあります。そう、この「カギマーク」をクリックする必要があるのです。(↓)
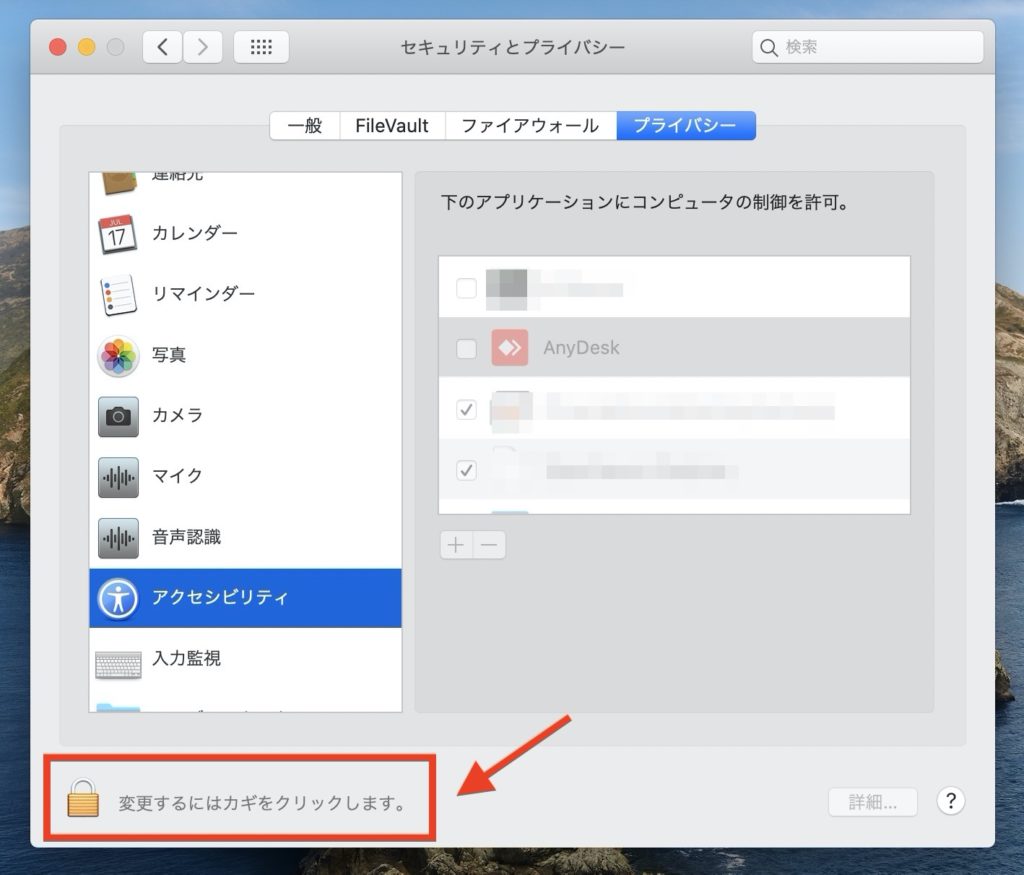
「セキュリティとプライバシー」の下部にある「カギマーク」をクリックすると、ロック解除のためのパスワード入力画面が出てきます。
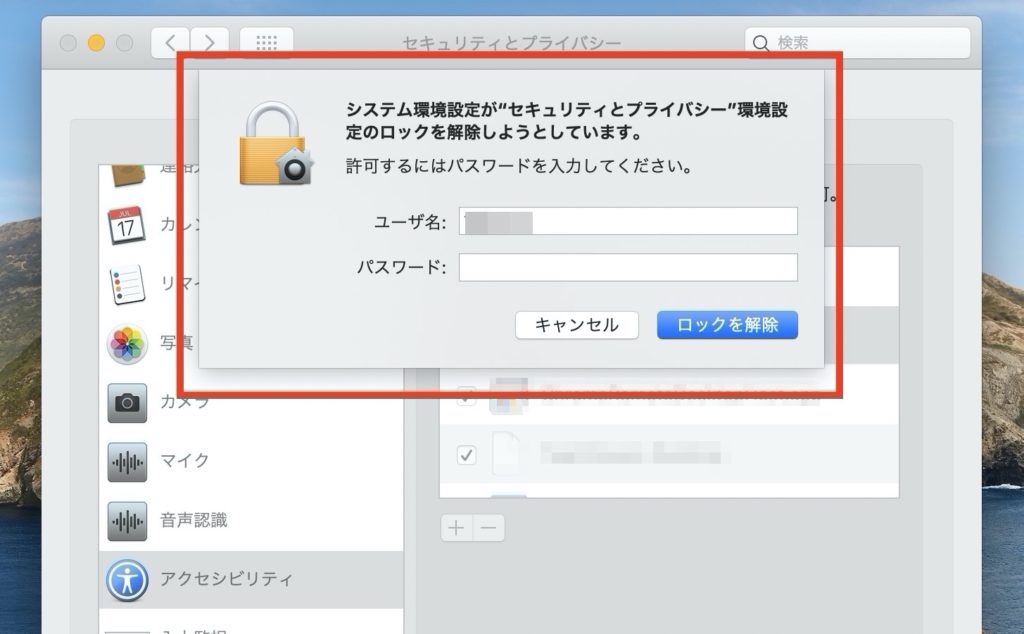
「パスワード」の枠には、Macにログインするために設定している、いつものパスワードを入力します。
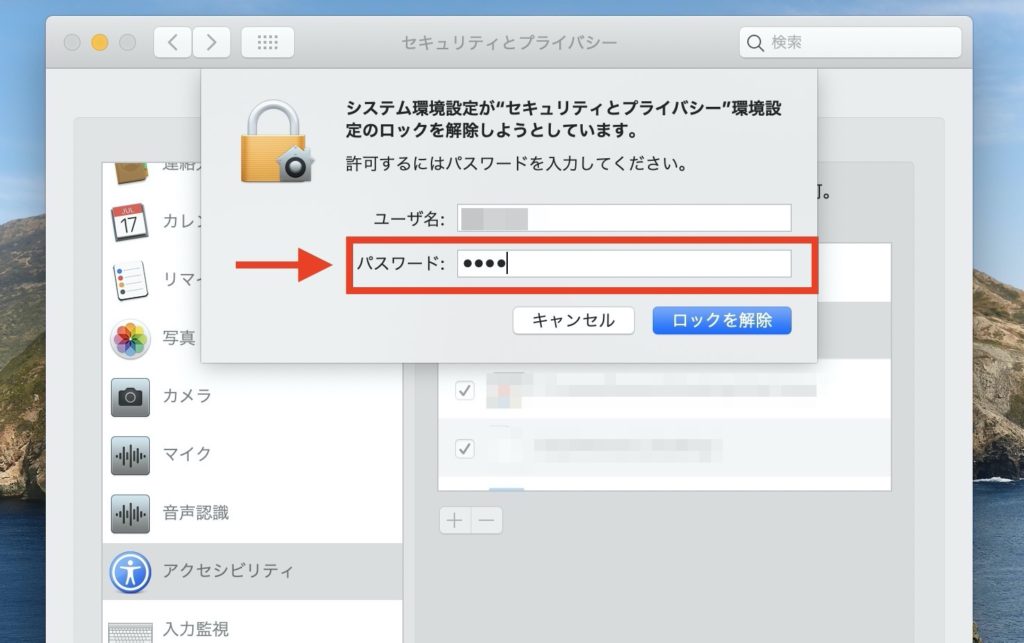
セキュリティロックの解除のためのパスワード入力を無事終わりますと、先ほどまで半透明だった「AnyDesk」が、はっきりと表示されるようになりました。
すかさず、チェックマークを入れましょう。チェックを入れたら、パネルは閉じてもかまいません。
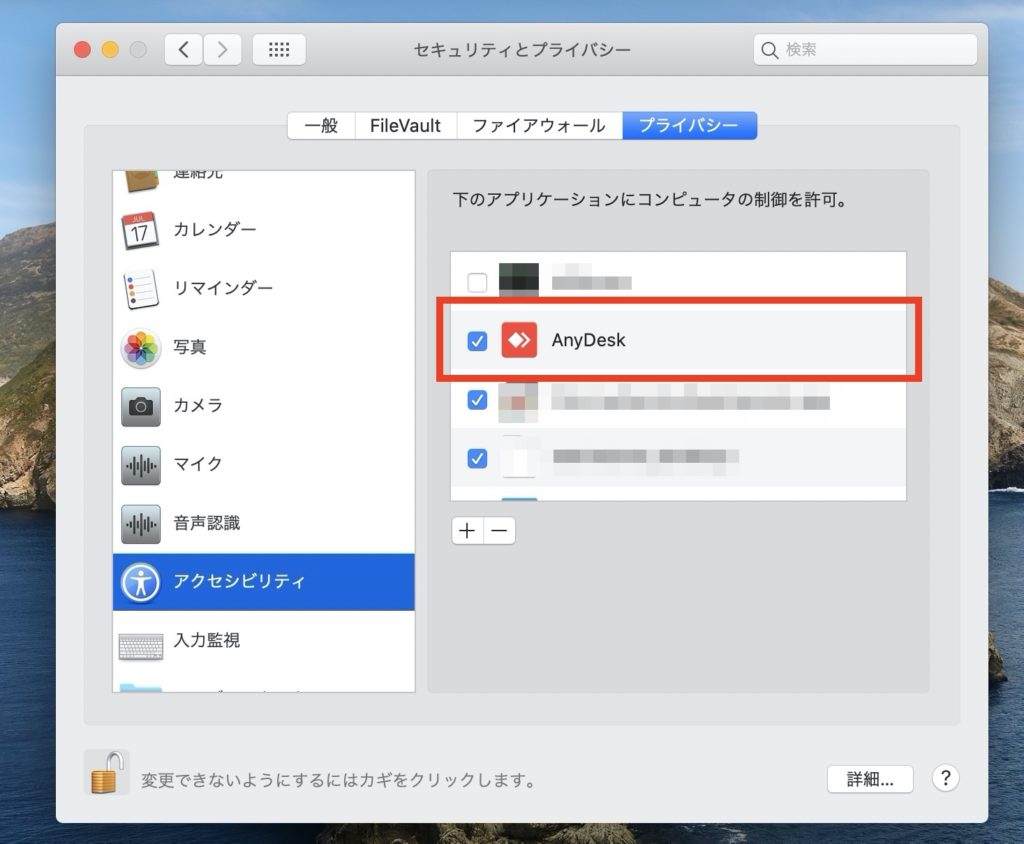
Macの設定変更が終わったら、ウィンドウズPCから接続してみる
(↓)さて、この画面はウィンドウズ・パソコンの画面です。(Windows10)
すでに導入済みのAnyDeskソフトを開いて、Macに接続します。
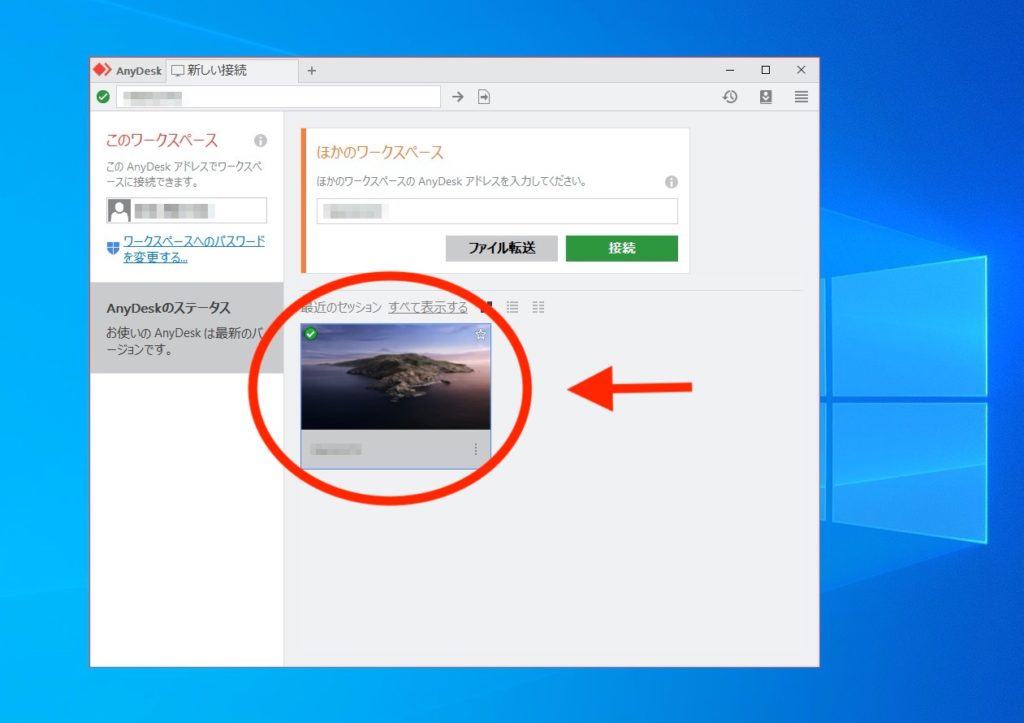
(↓)ウィンドウズPCのデスクトップ画面から、Macに接続したところです。
Macのデスクトップ画面がリモート状態で表示されています。

Macの画面です。AnyDeskで接続すると、このようなコントロールパネル(?)が表示されます。(↓)
もし、「キーボードとマウスを使う」にチェックマークがついていないのでしたら、すぐにチェックを入れましょう。
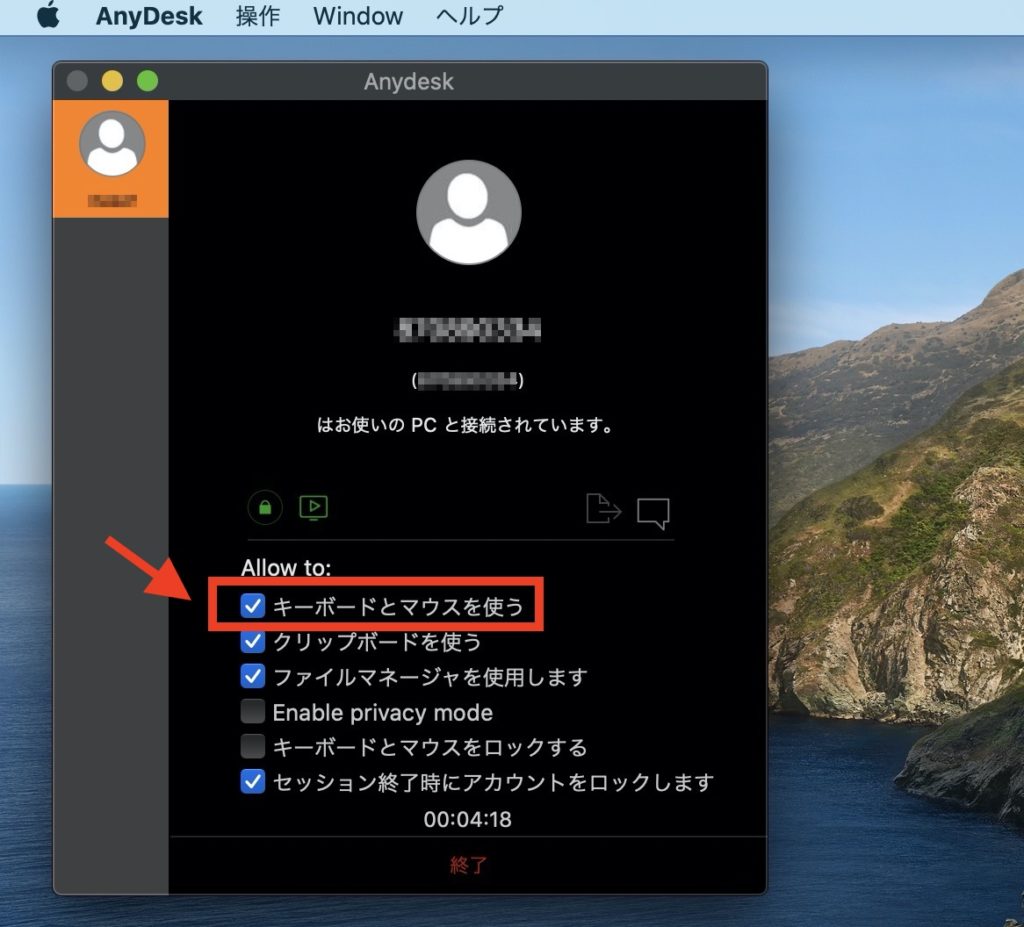
本当に入力ができるようになったのか、確認してみます。
ウィンドウズPCからMacをリモート操作して、ワープロソフト・Pages(ページズ)を使ってみました。無事に文字を入力することができました。
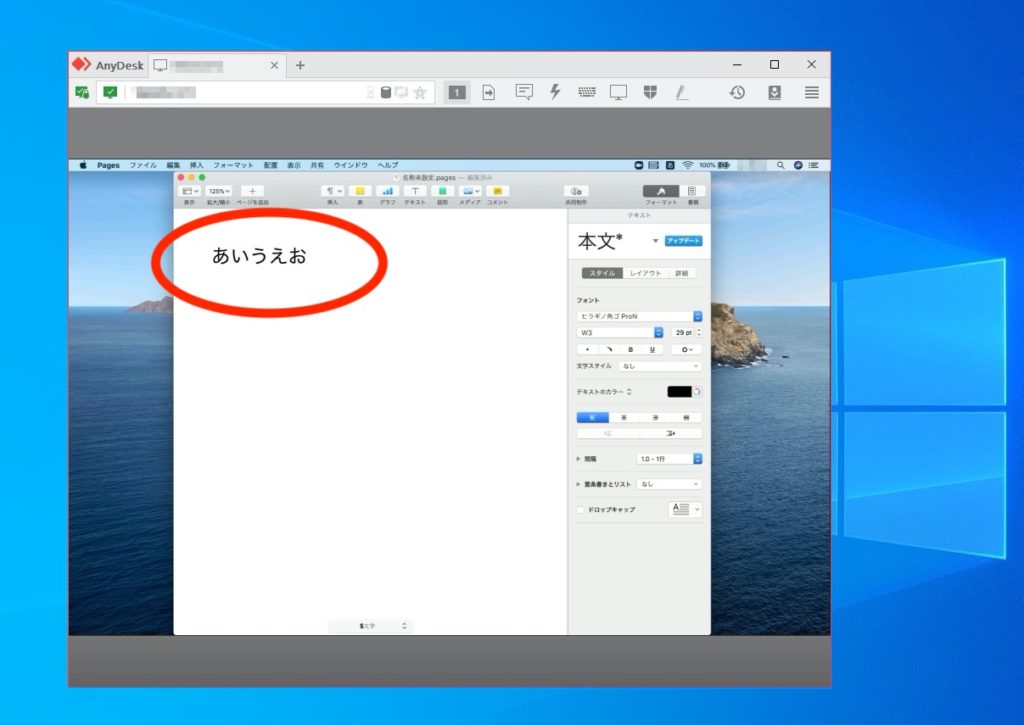
ウィンドウズPCからMacをリモート操作する、ただそれだけの作業なんですが、きちんと動いてくれると胸アツですね。
まとめ
筆者の場合は、MacのAnyDeskに対するセキュリティ設定変更がきちんとされていなかったことが原因でした。
このような「ちょっとしたトラブル」は、ネット検索で調べるだけではなく、英語にも負けずに、公式サイトに丹念にあたってみることも大切なんだなあと、あらためて感じた次第でした。
最後までご覧いただきましてありがとうございました。
おすすめ人気記事
無線LANの中継機を買って自宅のネット環境をサクサクにしてみた
Google Meet(グーグルミート)で無料ビデオ会議!その手順と使い方を解説します
関連記事
AnyDeskのダウンロードと使い方【基本無料のリモートデスクトップ】
ドメインとレンタルサーバーの組み合わせで悩まない【オススメあり】