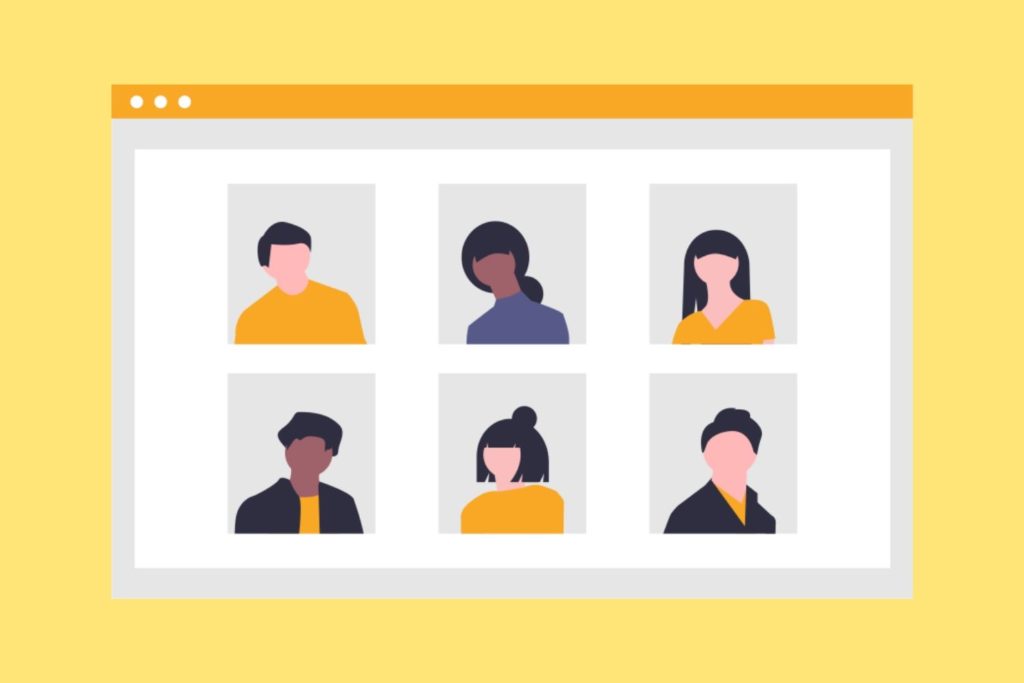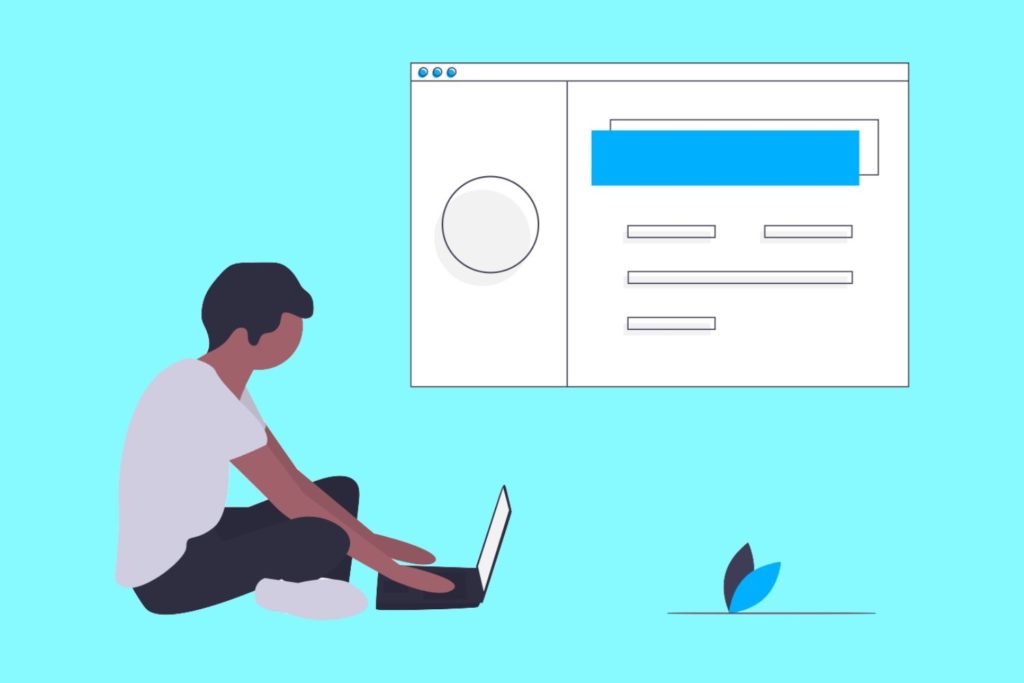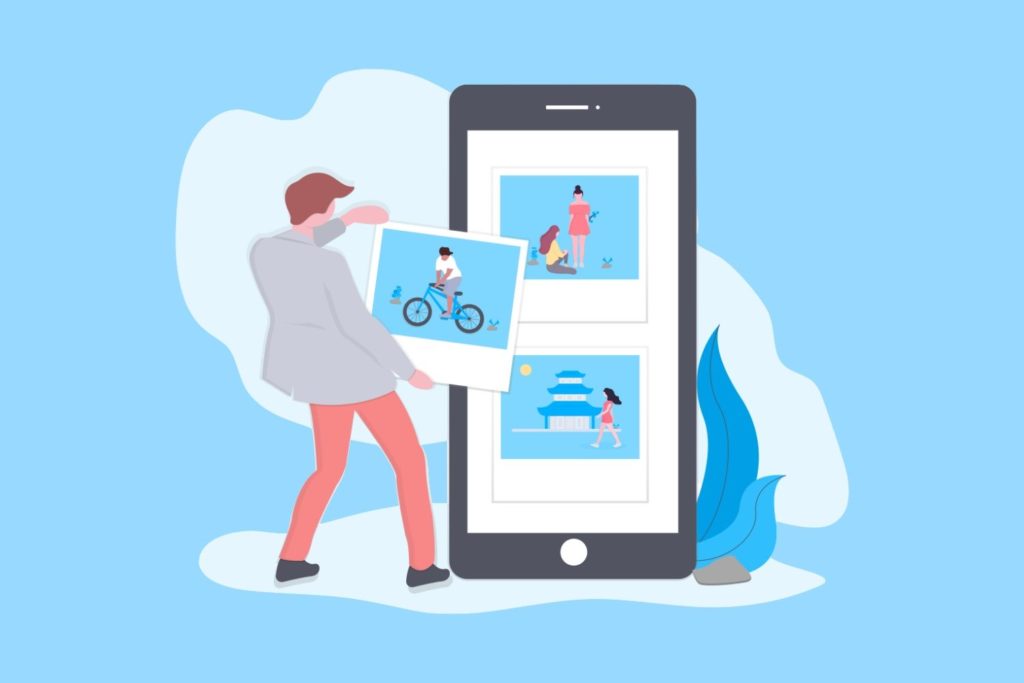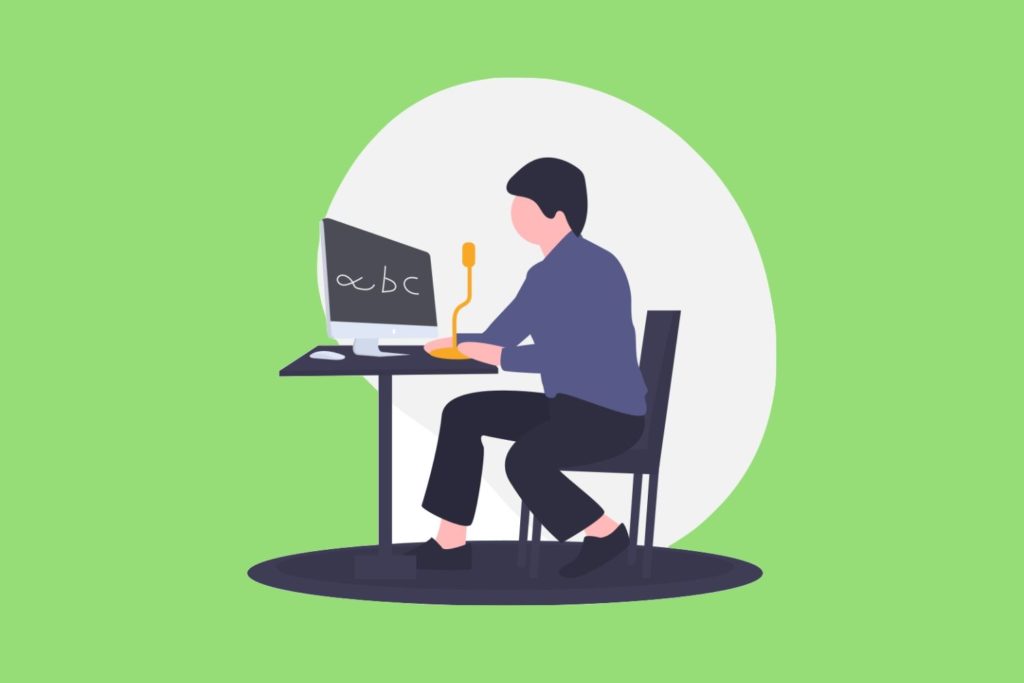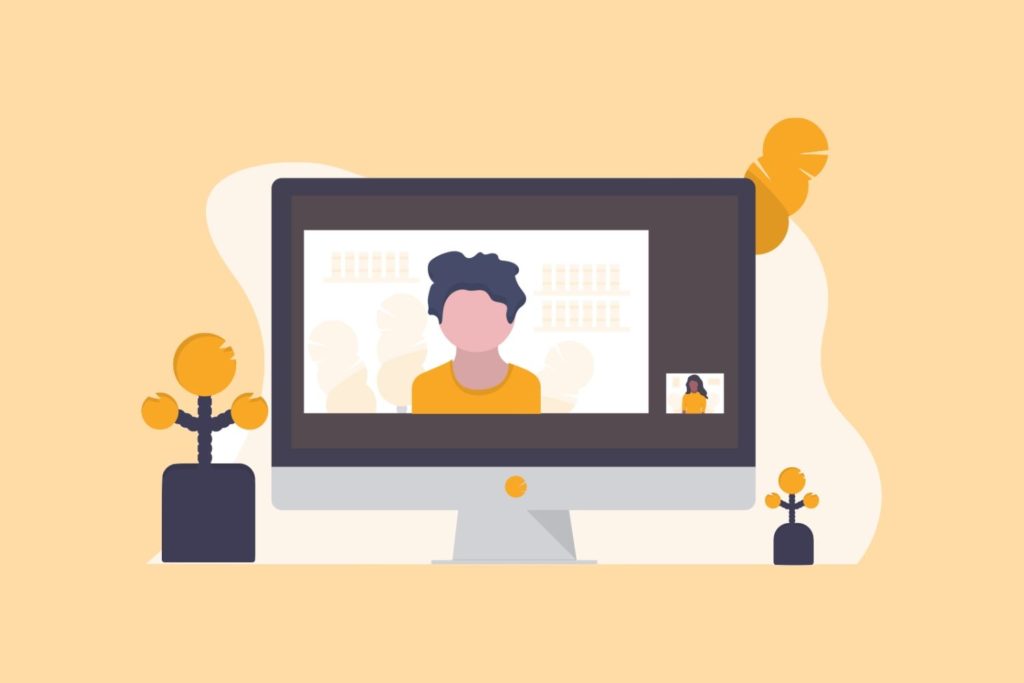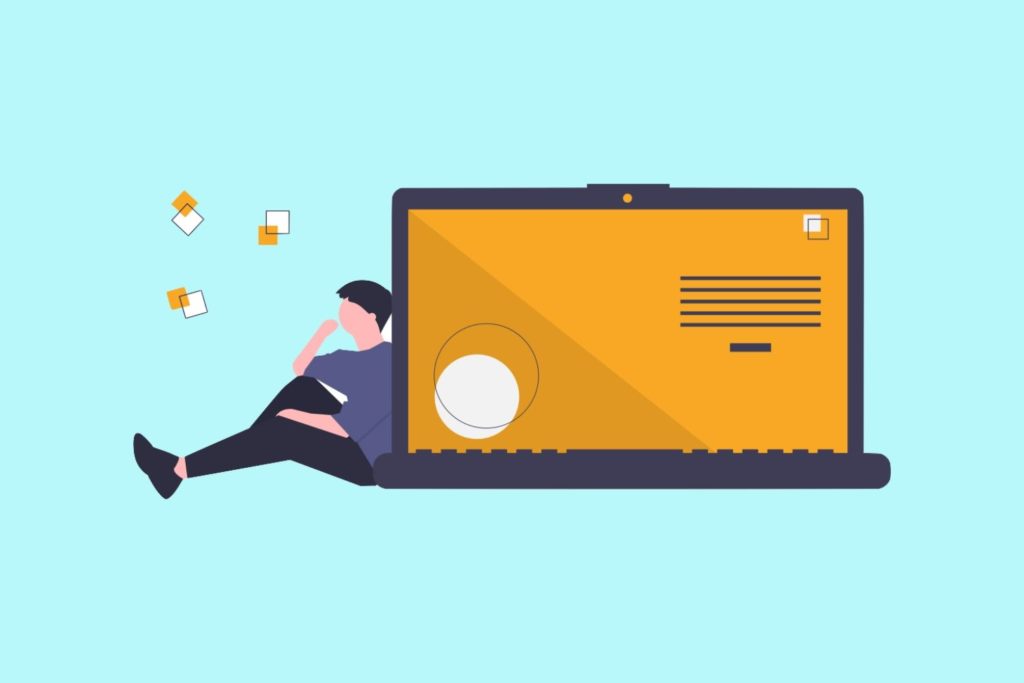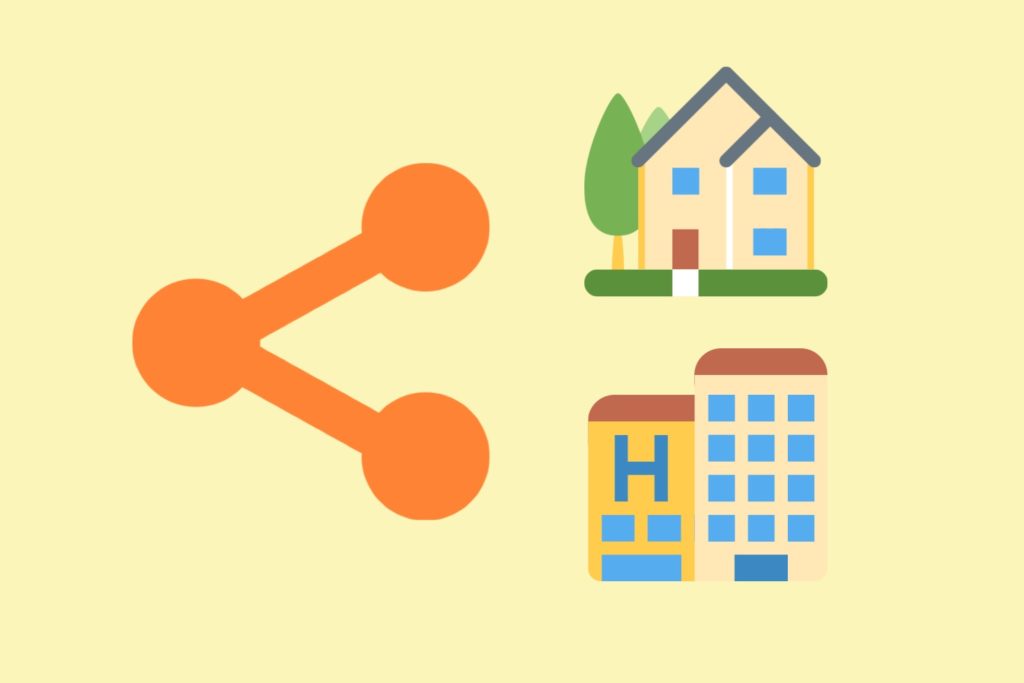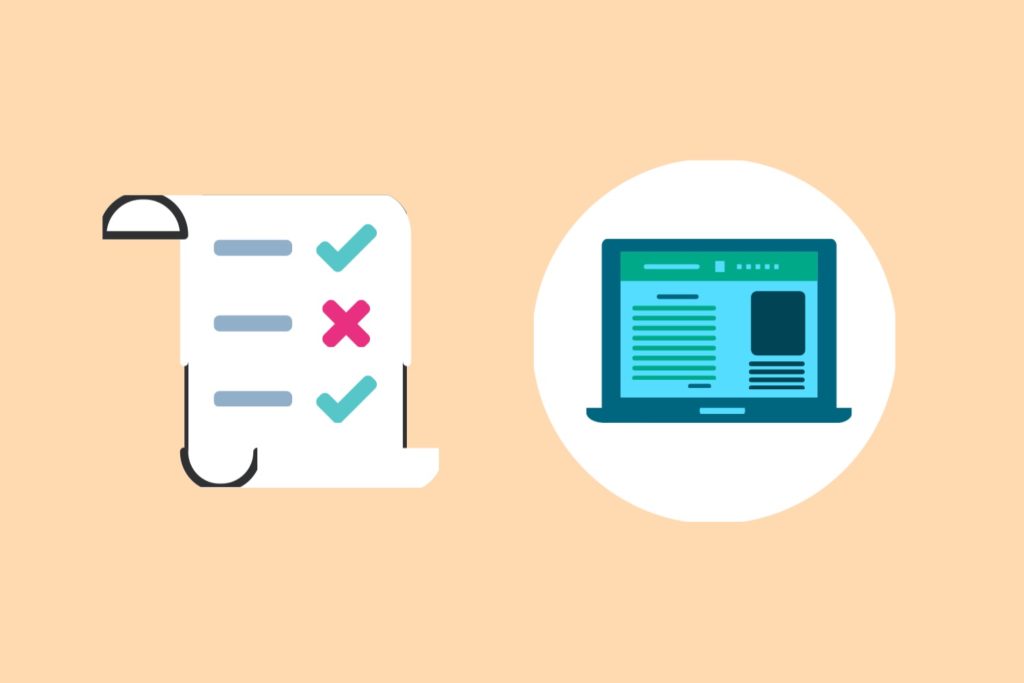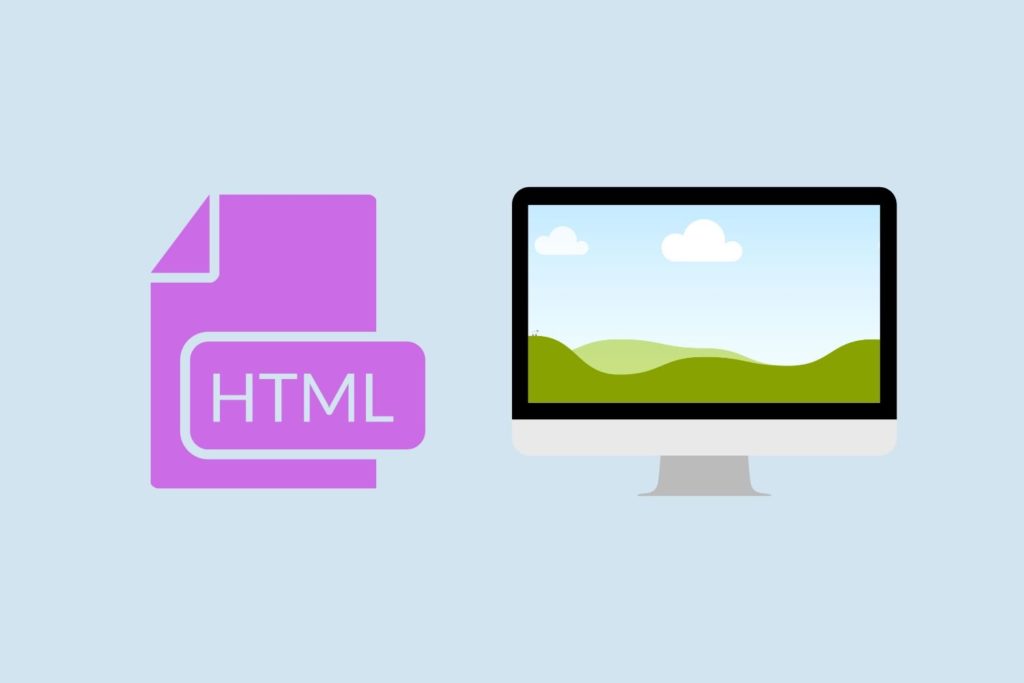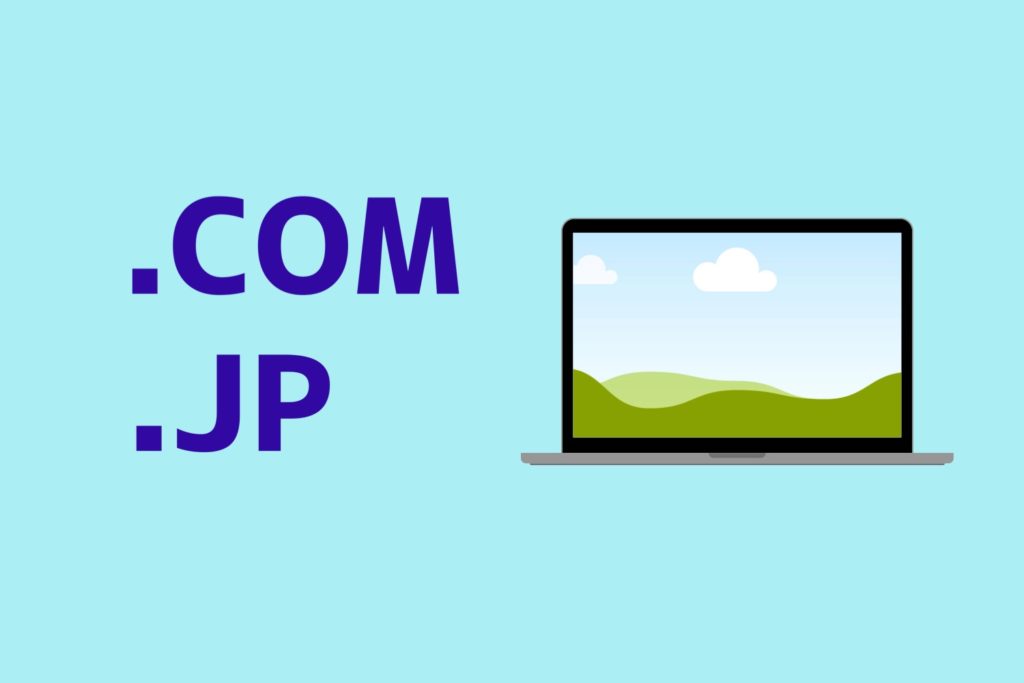AnyDeskのダウンロードと使い方【基本無料のリモートデスクトップ】
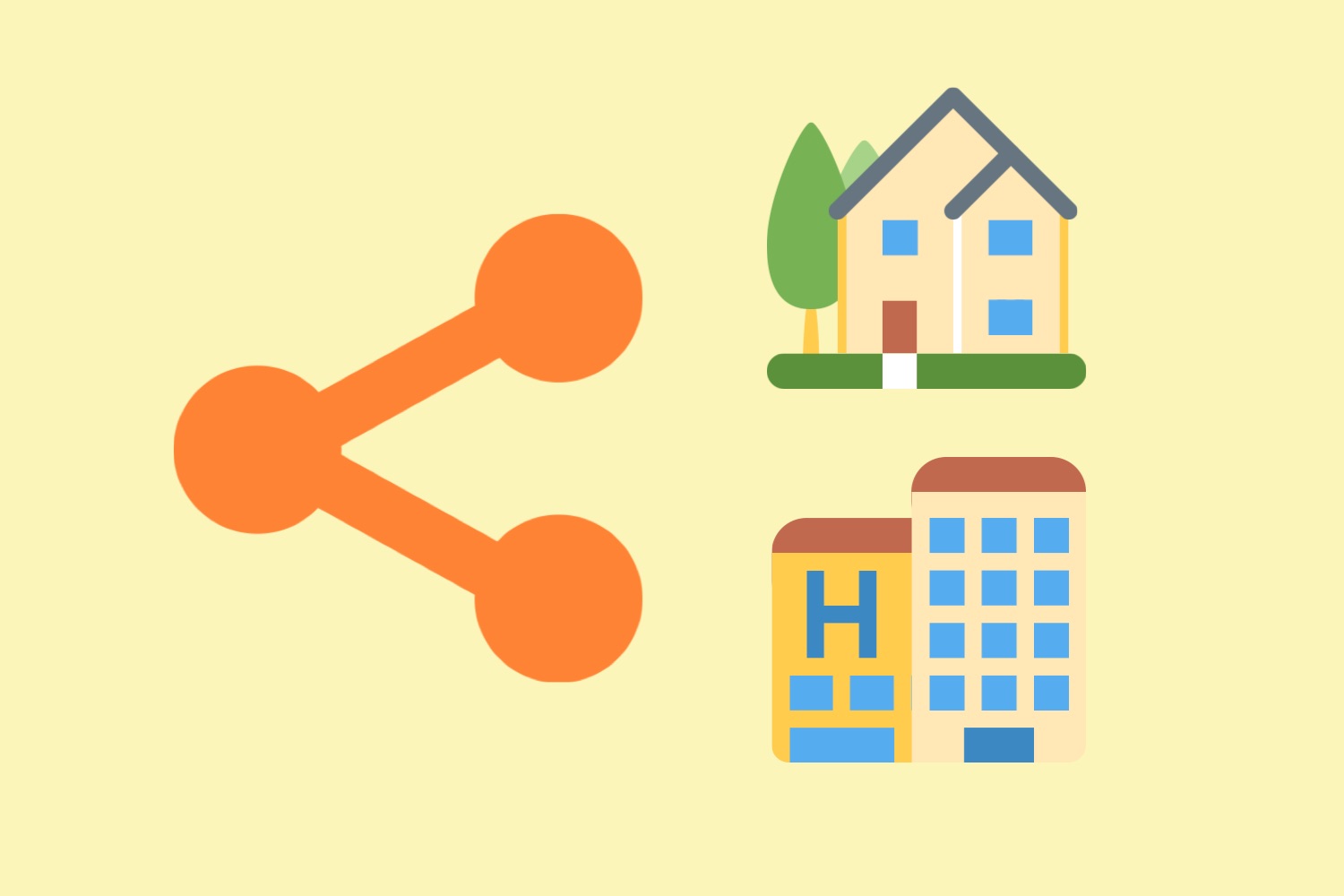
こんにちは、諌山(いさやま)です。
今回は、AnyDesk(エニーデスク)というリモートデスクトップ用のソフトウェアのご紹介になります。
メインで使っているパソコンを外出先などから遠隔操作するために、以前からリモートデスクトップ用のソフトウェアを導入しております。
これまではTeamViewer(チームビューワー)という無料でも使えるリモートデスクトップのソフトを使っていまして、けっこう便利だったのですが、最近になって利用時間の制限が厳しくなってきたため、ソフトを乗り換えることにしました。
続編の記事もあります
AnyDeskでウィンドウズPCからMacを操作できないときの対処法
この記事の概要
- AnyDeskとChrome リモート デスクトップ
- 対応機種・必要環境
- AnyDeskのサイトでインストール
- 接続パスワードの設定が便利
- ほかのパソコンから接続してみる(MacBook→Windows)
- キーボードが反応しないケース【トラブル】
- AnyDeskで接続できないケース(接続先PCの状態)【トラブル】
AnyDeskとChrome リモート デスクトップ
無料で使えるサービスを、ネットでいろいろ探したところ、AnyDeskとChrome リモート デスクトップの二つが候補になりました。
Chrome リモート デスクトップは、パソコンにインターネット接続用のブラウザとしてGoogle Chromeをインストールしており、Googleアカウントも持っていることが前提になります。
ためしに使ってみたところ、ChromeとGoogleアカウントの二つがあれば、ものすごく簡単にリモートデスクトップの操作環境を作ることができます。
しかもタダ(無料)。
逆に、ブラウザやGoogleアカウントに頼らずにリモート環境を手に入れたい場合は、別のソフトを検討することになります。
私の場合は、これまで使っていたTeamViewerと似たような感覚で使えるものを探していましたので、いまのところAnyDeskをメインで使っています。
これも個人利用でしたら基本無料です。
【ご注意】
個人利用だったら問題ないと思いますが、たとえば勤務先のパソコンにいきなり導入するのは一度考えてからの方がいいと思います。
お勤め先の会社のルールがあると思いますので、よく確認してからの方がいいです。
対応機種・必要環境
このAnyDeskというソフトは、Windows・macOS・Linuxに対応しています。
Android・iOS(iPhone)といったスマホ用のアプリもあります。
接続元のパソコンと、リモート操作したい接続先のパソコンはいずれもインターネットにつながっている必要があります。
もっとも、いまどきネットにつながっていないパソコンは、ほとんどないと思いますが。。。
接続先のパソコンは電源が入っている必要もあります。電源OFFからの起動はさすがにできないということです。スリープ状態も同様です。
というわけで、私はお出かけ先からリモート操作したいパソコンの電源は落とさずに、ロック画面にしてから出かけることにしています。
では、ダウンロード方法からご紹介していきます。
AnyDeskのサイトでインストール
AnyDeskのサイトにいきましょう。
今回は、Windowsパソコンでアクセスしましたので、Windows用のダウンロードボタンが表示されています。
もちろんMacのときは、Mac用のダウンロードボタンが表示されます。
とりあえず「無料ダウンロード」ボタンを押します。
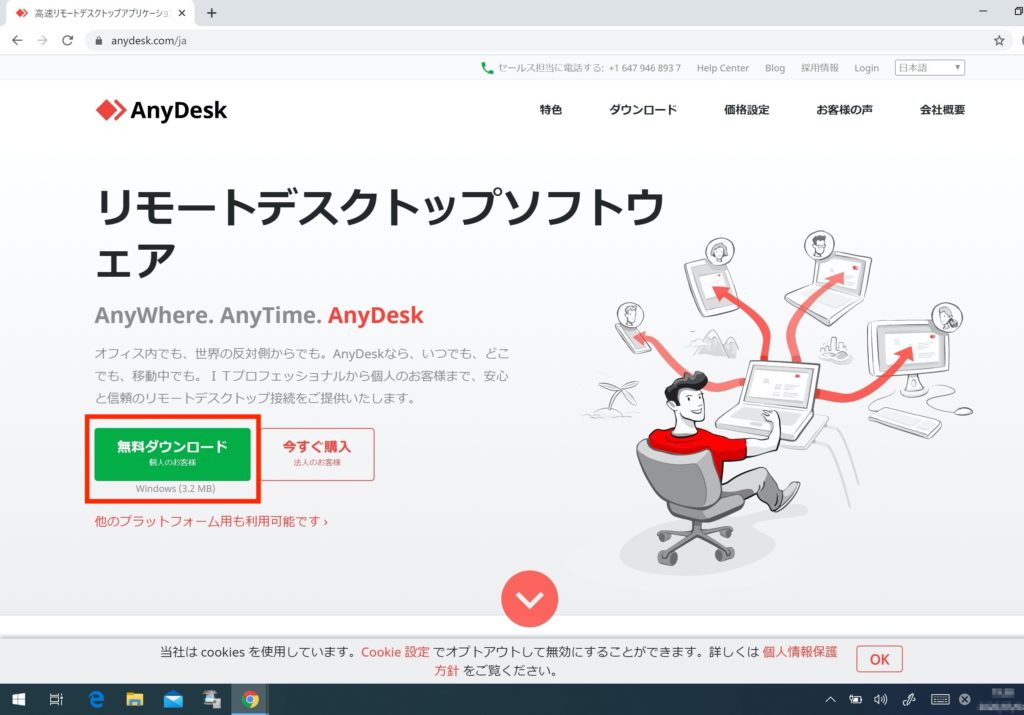
ダウンロード中の画面です。
ダウンロードが完了したら、ソフトを実行します。
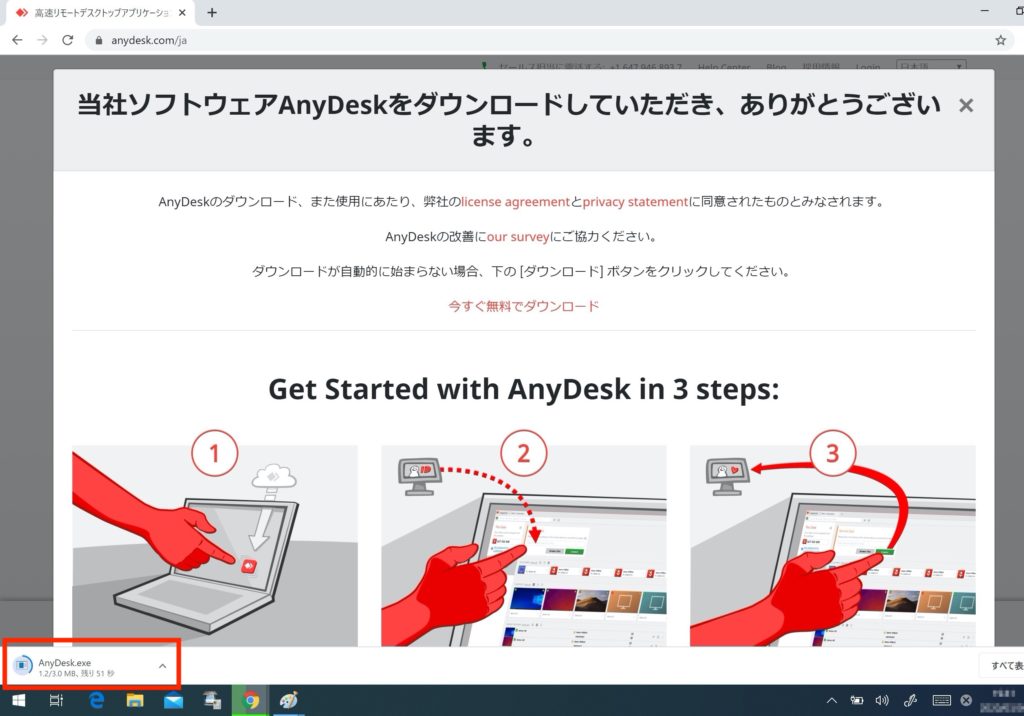
実行すると、接続画面が表示されます。
AnyDeskのインストールはまだ済んでいませんので「AnyDeskをインストールする」リンクをクリックします。
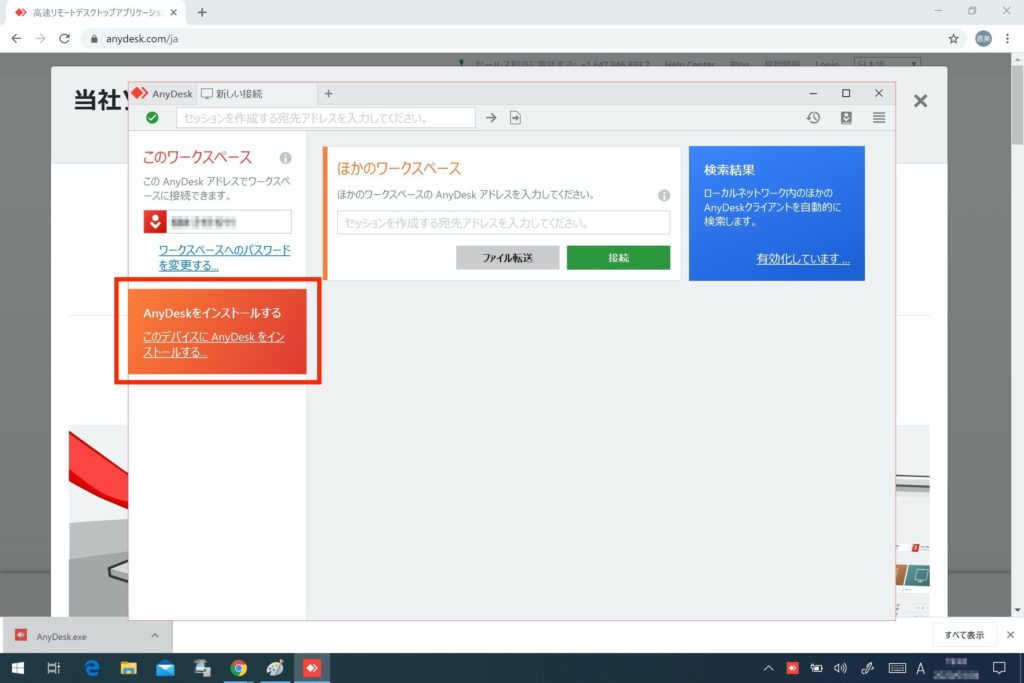
インストール画面になりますので、「同意してインストール」ボタンを押します。
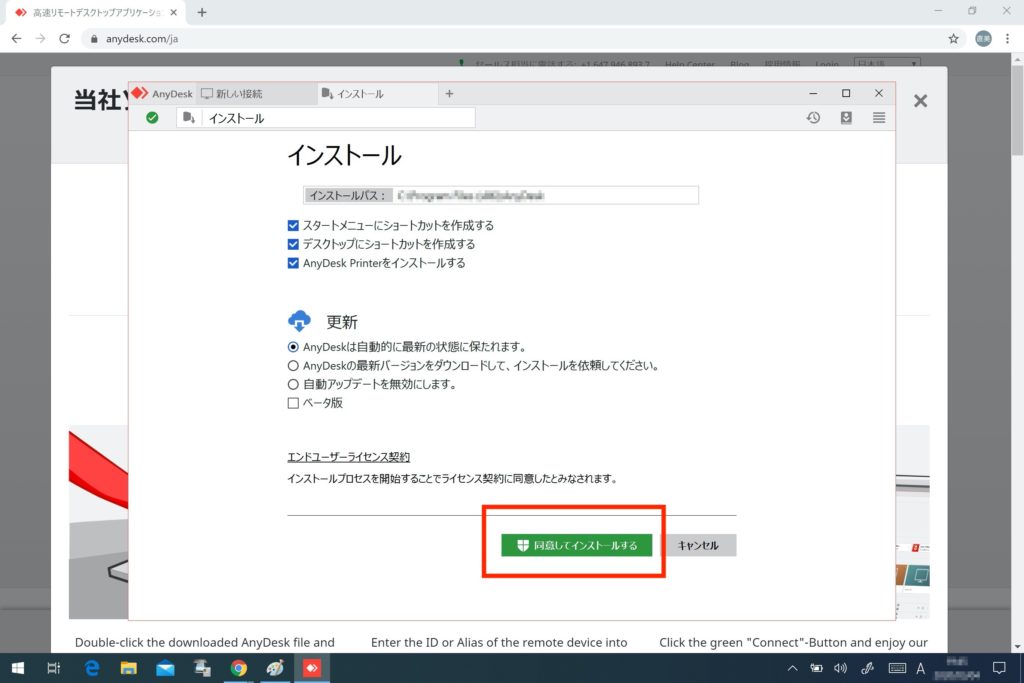
“AnyDeskへようこそ”画面が出ますので、「始めましょう!」ボタンを押します。
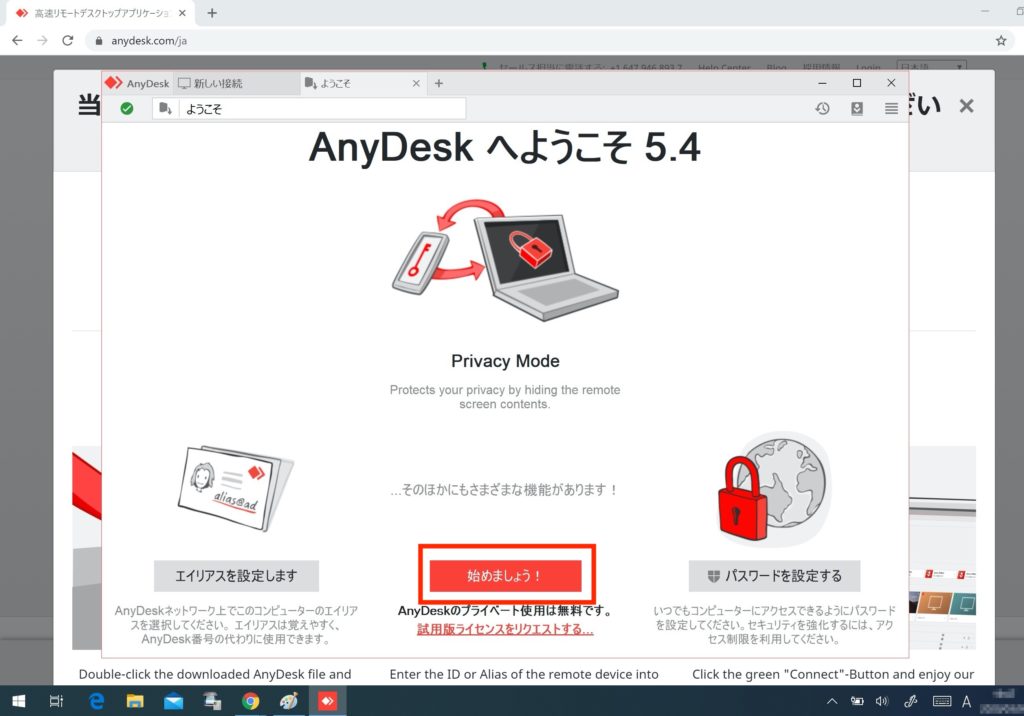
インストールが無事終わると、デスクトップにアイコンができます。
ポチッと押してみましょう。
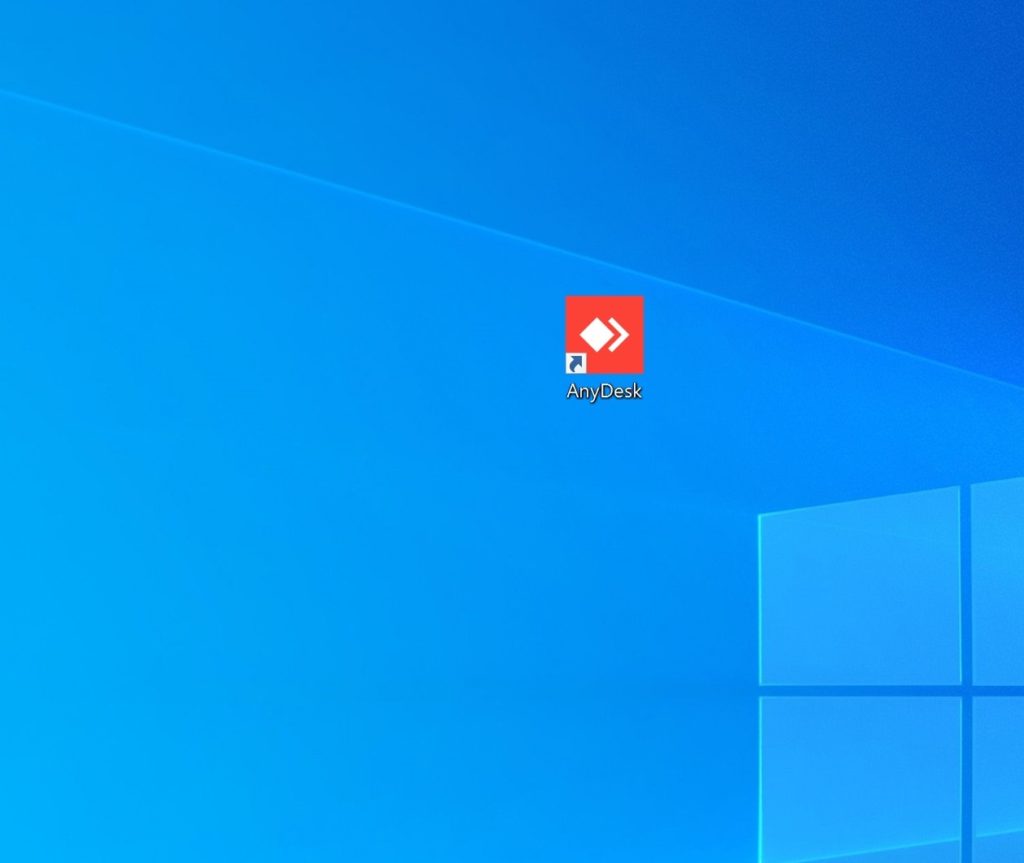
接続パスワードの設定が便利
先ほどの接続画面に戻ってきました。
一応、これで接続することはできますが、このパソコンに接続するたびに接続元のパソコンでは、「このワークスペース」の「AnyDeskアドレス」を入力しなければなりません。さらに、接続先のパソコンで承認をもらう必要もあります。
そこで、固定のパスワードを設定して接続の自動化をはかることにします。
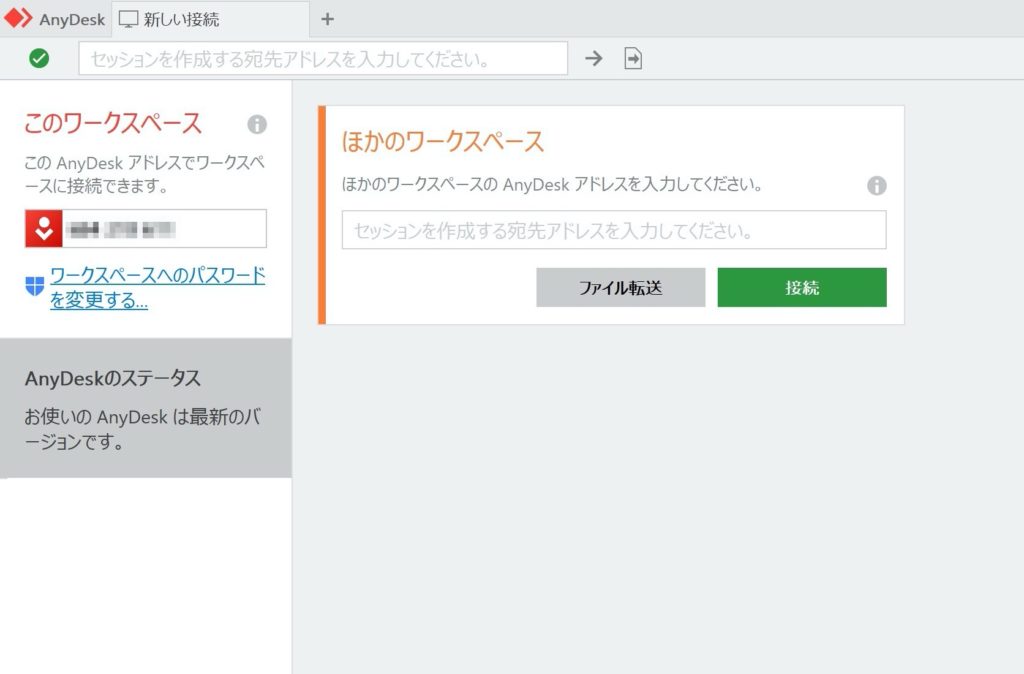
右上の「メニューボタン」(三本線のマーク)を押して、「設定」をクリックします。

「設定」画面に入りました。
すでに日本語で操作はできているのですが、「ユーザーインターフェース」の言語設定はなぜか日本語になっていませんので、日本語にしましょう。
「AnyDeskを再起動してください」と表示されていますが、とりあえず放っておいて、次に進みます。

同じ「設定」画面の「セキュリティ」です。
「不在アクセス」の「無人アクセスを許可する」のところでパスワード設定をしたいのですが、この画面ではなぜかイジることができません。
【!】この場合、「セキュリティ設定を解除しています」のボタンを押して、「グローバル設定」画面にいく必要があります。
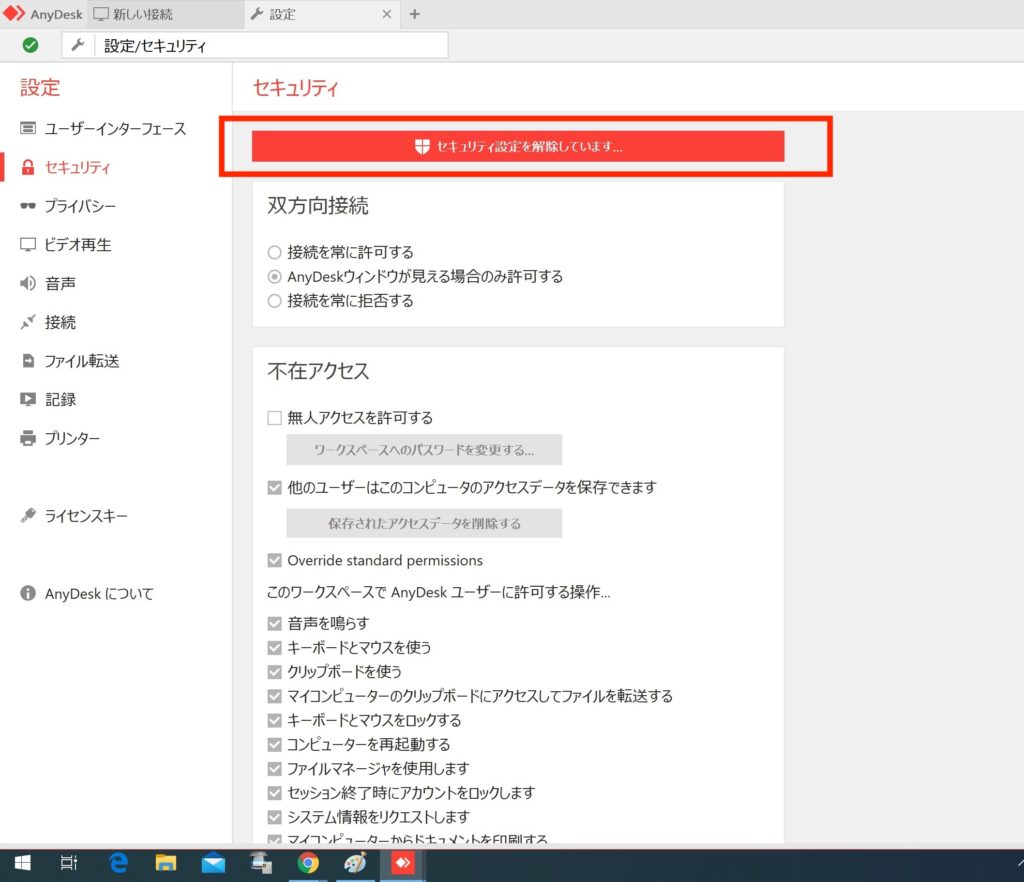
「グローバル設定」画面は、別のウィンドウで開きます。
この画面でようやく、パスワード設定ができます。
「不在アクセス」の「無人アクセスを許可する」にチェックを入れてから、「ワークスペースへのパスワードを変更する」を押して、パスワードを設定しましょう。
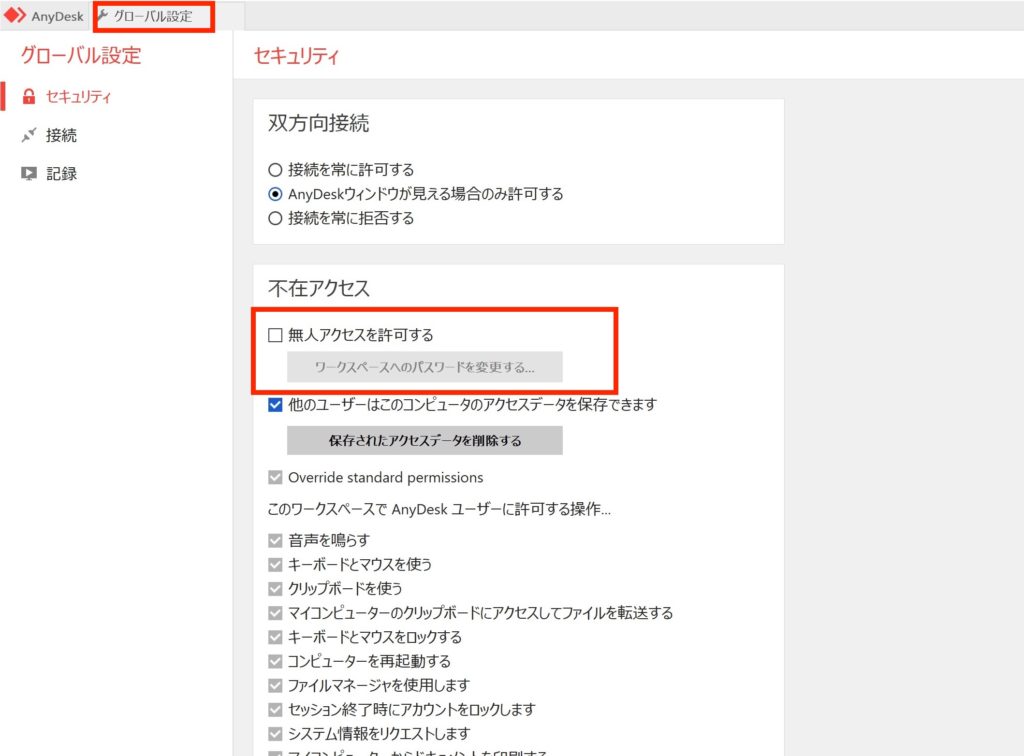
パスワードを入力して、このパソコンにリモート接続するときのパスワードを設定します。
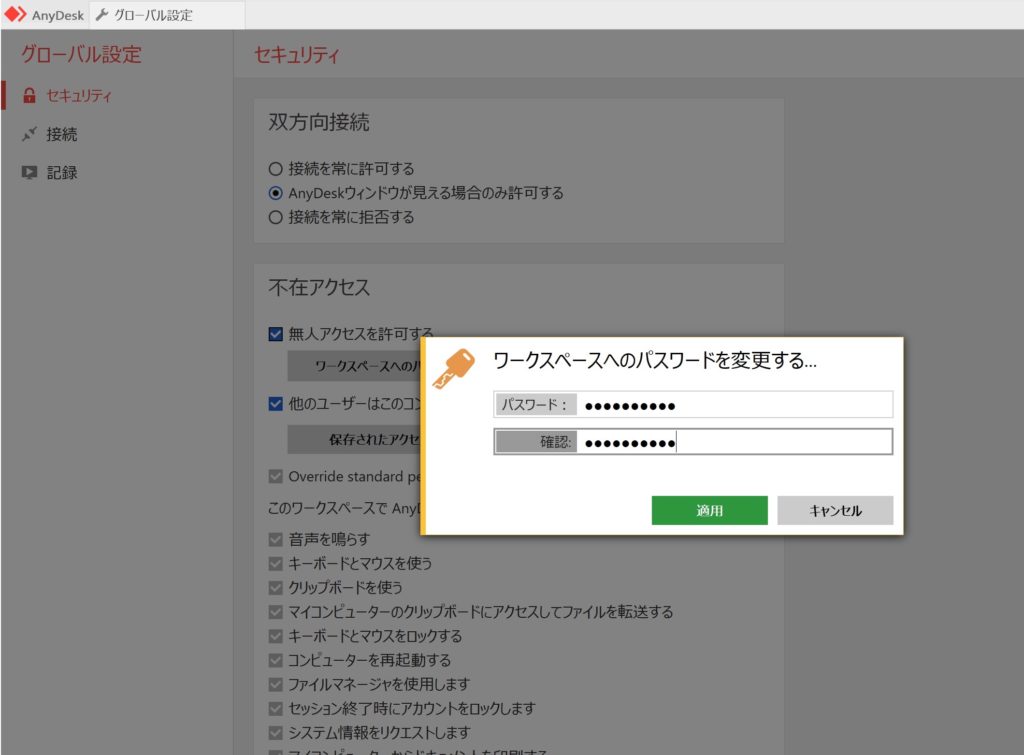
これで、リモートしたい接続先のパソコンに、AnyDeskの導入とパスワードの設定がとりあえず終わりました。
次に、接続元のパソコンでAnyDeskを開いて、接続先のパソコンをリモートしてみます。
ほかのパソコンから接続してみる
以下は、MacBookにインストール済みのAnyDeskの画面です。
このMacBookから、先ほどAnyDeskをインストールしたWindowsパソコンに接続してみます。
Windowsパソコンで表示されているAnyDeskアドレスを入力して、接続してみます。
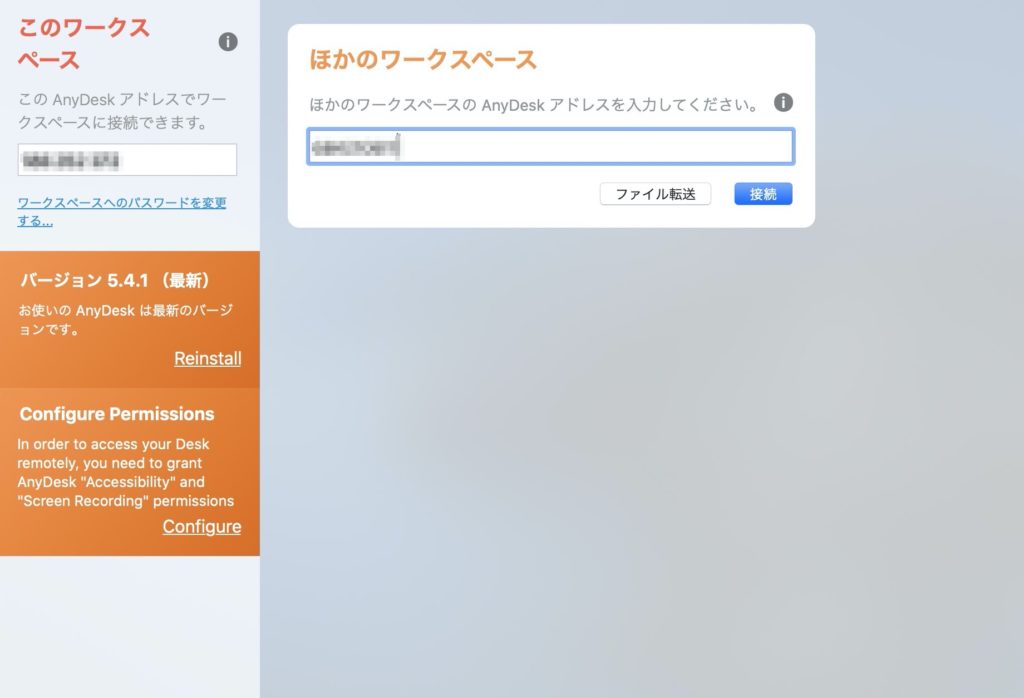
パスワードの入力画面が出てきました。
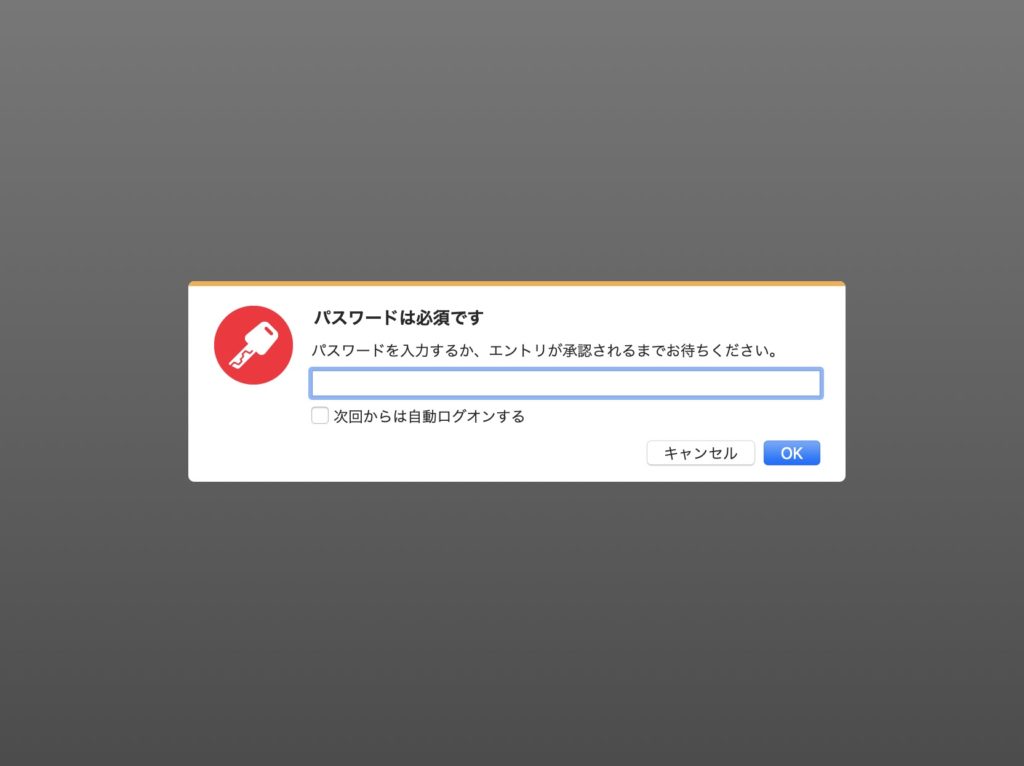
先ほど、接続先のWindowsパソコンで設定したパスワードを入力します。
「次回から自動ログオンする」のところにチェックを入れると、次回の接続からパスワード入力は不要になります。
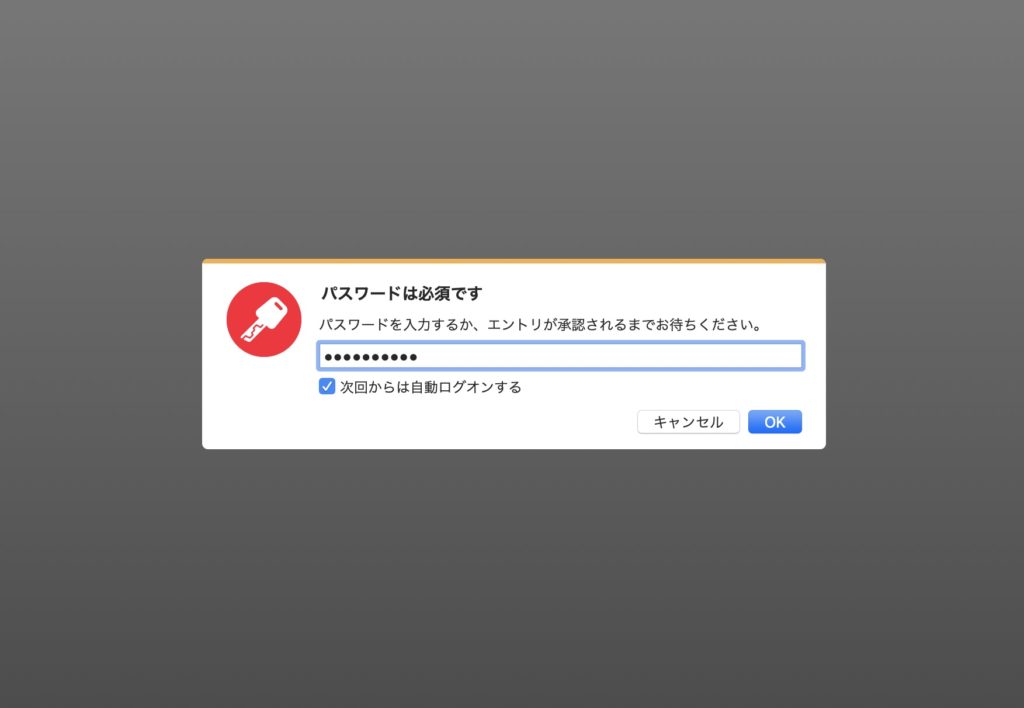
MacBookの画面の中に、Windowsパソコンのデスクトップが表示されました。
これでMacBookでWindowsパソコンをリモート操作できます。
おめでとうございます。

最初にも述べていますが、このAnyDeskというソフトは、Windows・macOS・Linuxに対応しています。
Android・iOS(iPhone)といったスマホ用のアプリもありますので、スマホからパソコンをリモート操作することもできます。
お出かけ先でけっこう便利です。
※引き続いて、トラブルケースについて解説していきます。
キーボードが反応しないケース【トラブル】
私が経験した症状ですが、MacBookからWindowsパソコンにリモート接続したときに、MacBookのキーボードが反応しないことがありました。
そのときの解決方法ですが、リモート画面の右上あたりにある「キーボード」ボタンを押してみます。
すると最初は「自動」のところにチェックが入っています。
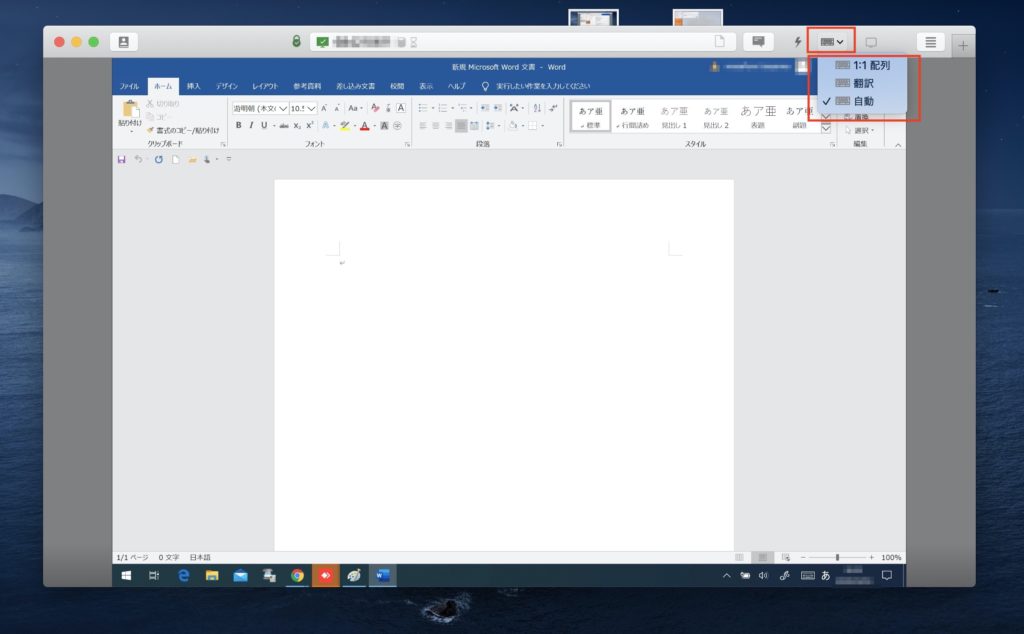
「キーボード」ボタンのチェックを「1:1配列」につけたところ、MacBookのキーボードが反応するようになりました。
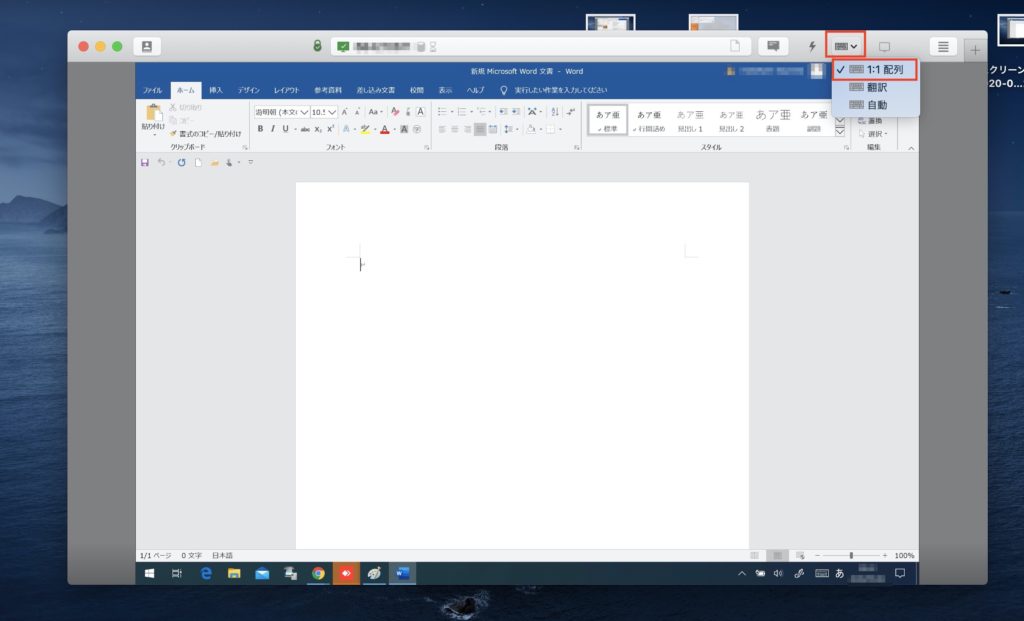
ご参考になりましたら嬉しいです。
AnyDeskで接続できないケース(接続先PCの状態)【トラブル】
つなぎたいときに限ってつながらないものです。
これまでAnyDeskを使ってきて、接続先のパソコンの「つながる状態」と「つながらない状態」についてご報告します。
接続先のパソコンが次の状態だとつながります。
- 電源オン状態・デスクトップ画面
- 電源オン状態・ロック画面(パスワード入力画面)
接続先のパソコンが次の状態だとつながらないです。
- 電源オフ(シャットダウン)状態
- 電源スリープ状態
接続できないトラブルに対する対応策
そこで対応策ですが、接続先のパソコンはできるだけ「電源オン状態・ロック画面(パスワード入力画面)」にしておきます。
Windowsパソコンでしたら、キーボードの「Windows」+「L」を押せば、一撃でロック画面になります。
ロック画面にしておけば、お出かけ先からつながらないリスクと、お出かけ中のパソコンのセキュリティの問題の両方とも対応できます。
さらに、パソコンの「電源設定」で、一定時間の経過によってスリープ状態や電源オフにならないように設定することができますので、そうしておけば万全です。
ノートパソコンでしたら、「電源設定」でモニターを閉じた状態にしても、スリープ状態にならないように設定することもできますので、その設定で思わぬスリープ状態を避けることもできます。
まとめ
- AnyDeskとChrome リモート デスクトップ
- Google環境に依存してもいいのか考えてから導入しましょう。
- Google環境に依存してもいいのか考えてから導入しましょう。
- 対応機種・必要環境
- Windows・macOS・Linux・Android・iOS・インターネット環境あり
- Windows・macOS・Linux・Android・iOS・インターネット環境あり
- AnyDeskのサイトでインストール
- 基本無料です。
- 基本無料です。
- 接続パスワードの設定が便利
- 次回からの接続が楽になります。
- 次回からの接続が楽になります。
- ほかのパソコンから接続してみる(MacBook→Windows)
- 初回は、二つのパソコンを並べて作業することをおすすめします。
- 初回は、二つのパソコンを並べて作業することをおすすめします。
- キーボードが反応しないケース
- 「キーボード」ボタンをいじってみましょう。
- 「キーボード」ボタンをいじってみましょう。
- AnyDeskで接続できないケース
- 電源オンでロック画面がオススメです。電源オフ、スリープ状態はアウトです。
というわけで、今回はAnyDeskのご紹介でした。
最後までご覧いただきましてありがとうございました。
続編の記事もあります
AnyDeskでウィンドウズPCからMacを操作できないときの対処法
関連記事
Google Meet(グーグルミート)で無料ビデオ会議!その手順と使い方を解説します
無線LANの中継機を買って自宅のネット環境をサクサクにしてみた
タッチタイピングを習得するための「ゆるい」ロードマップ【無料練習サイト】