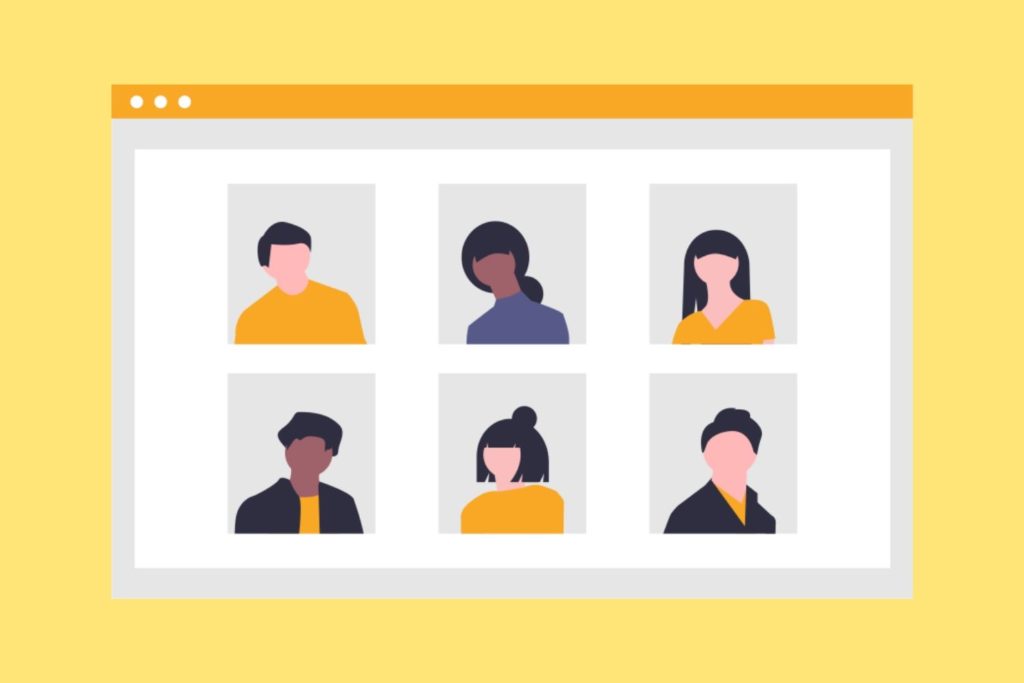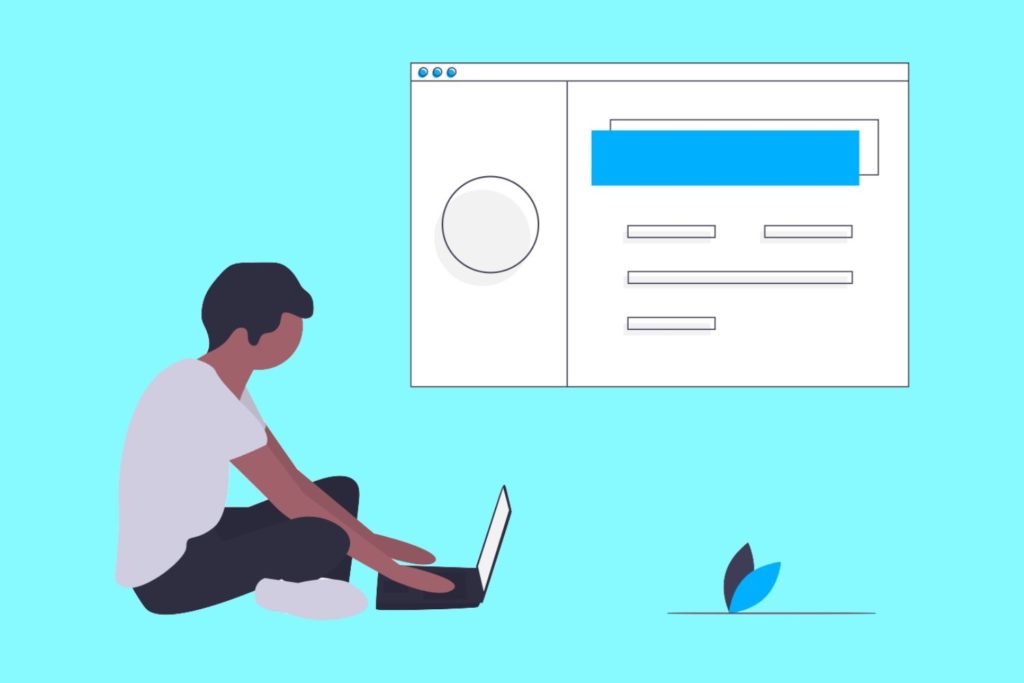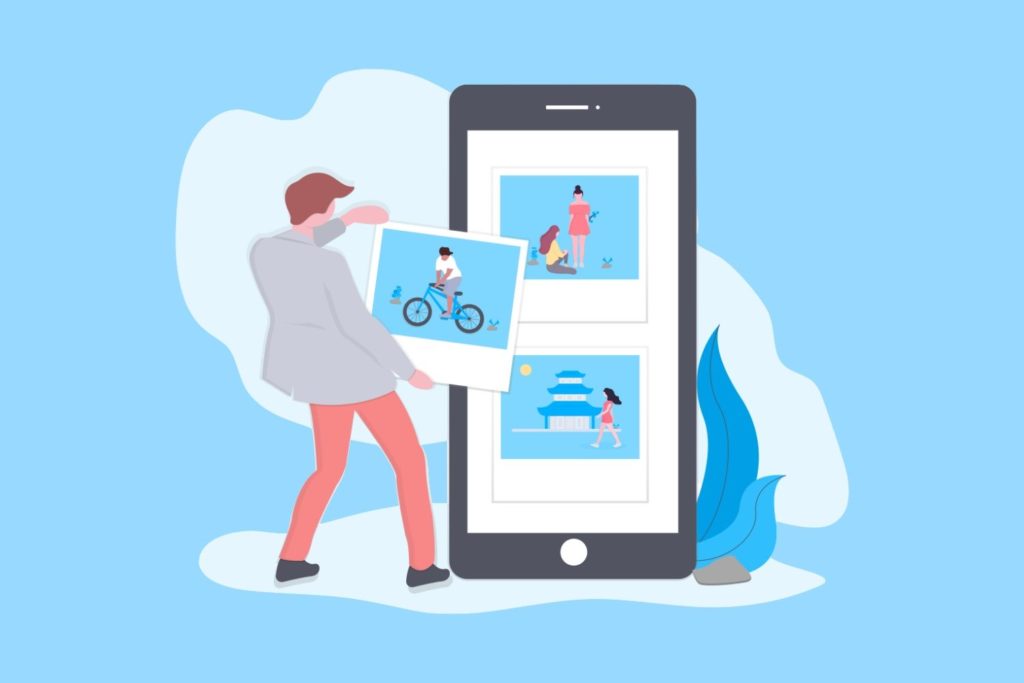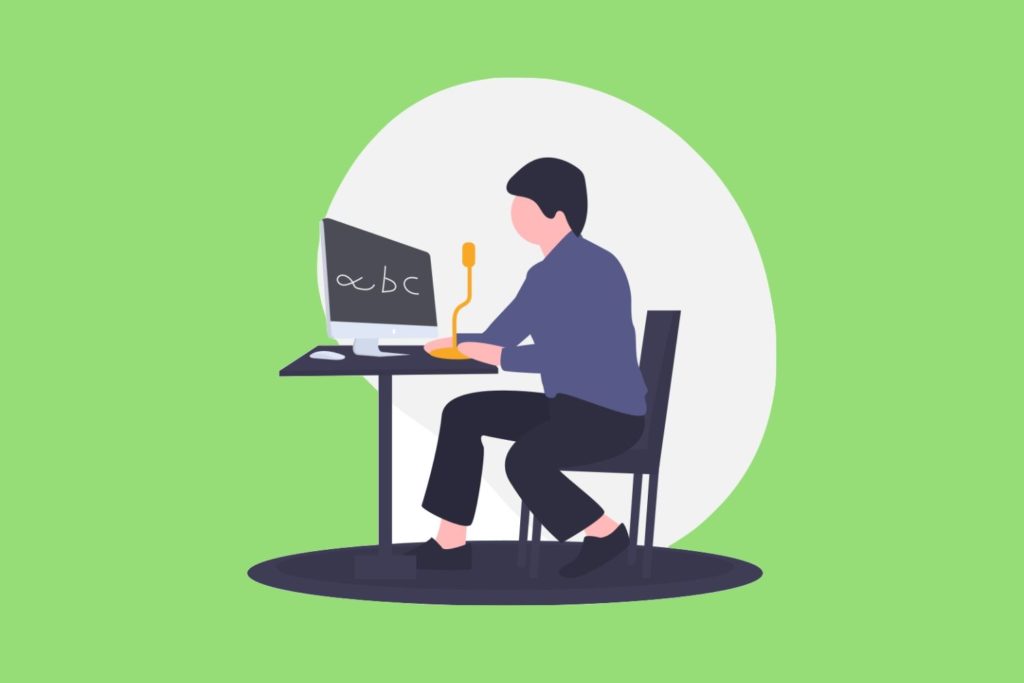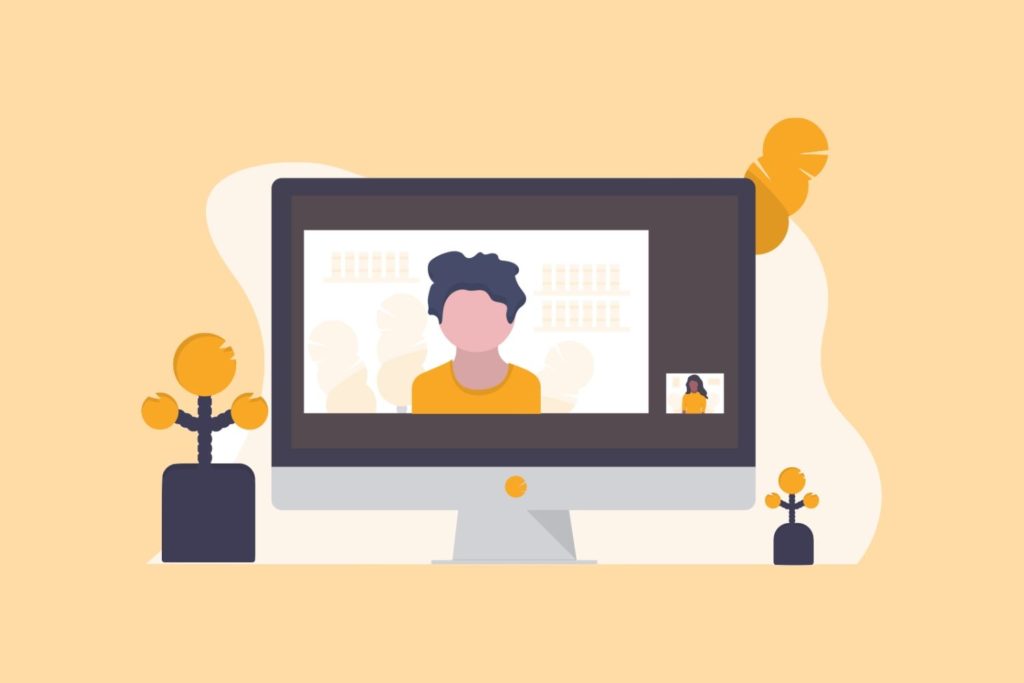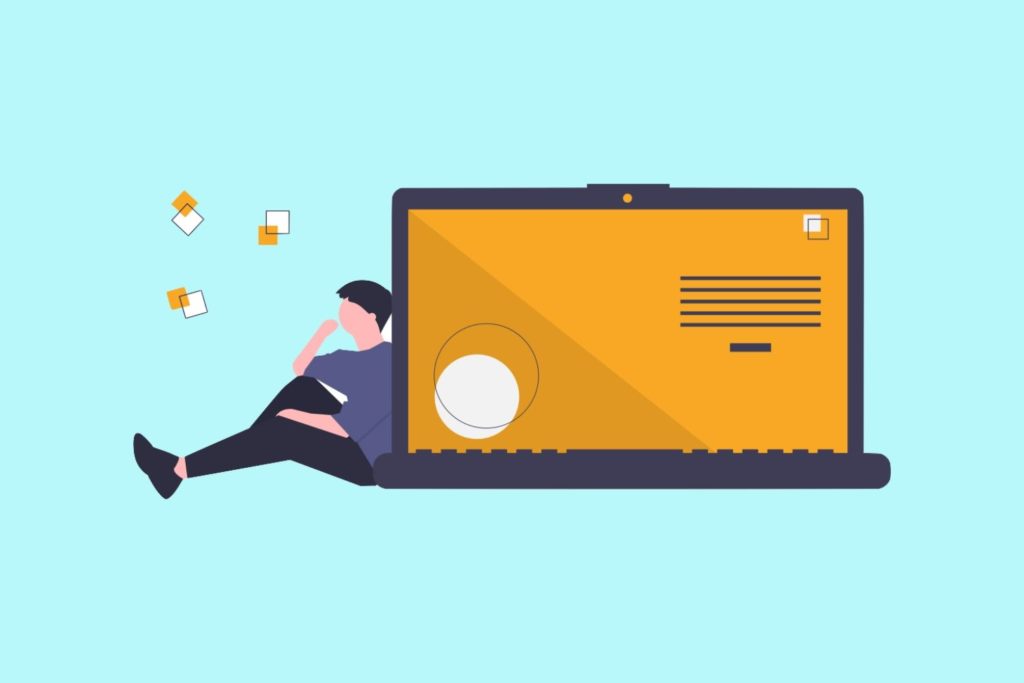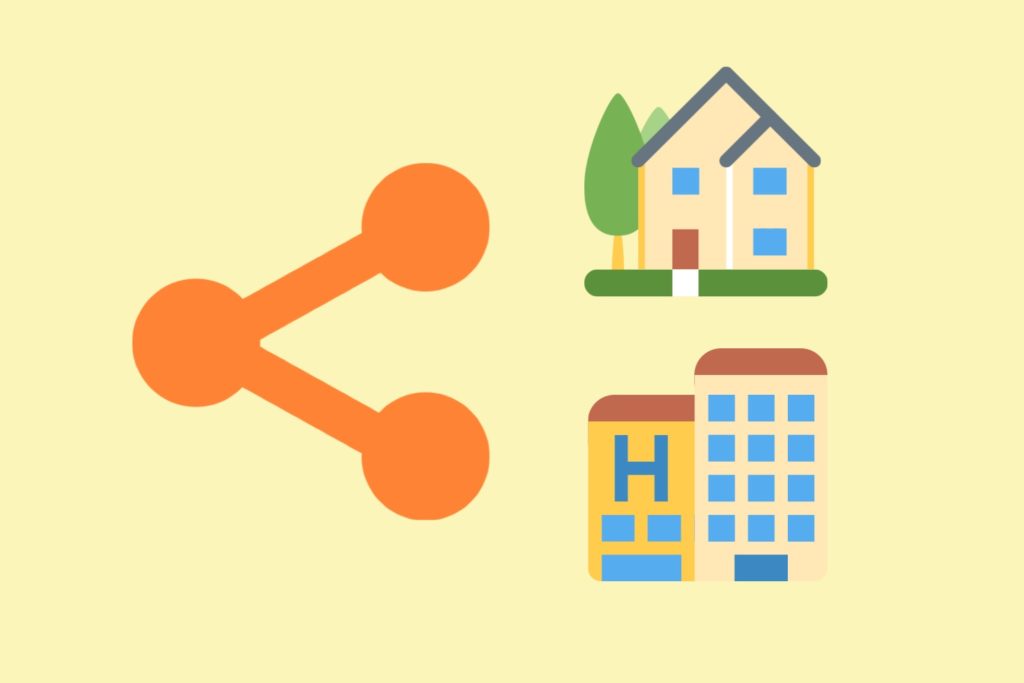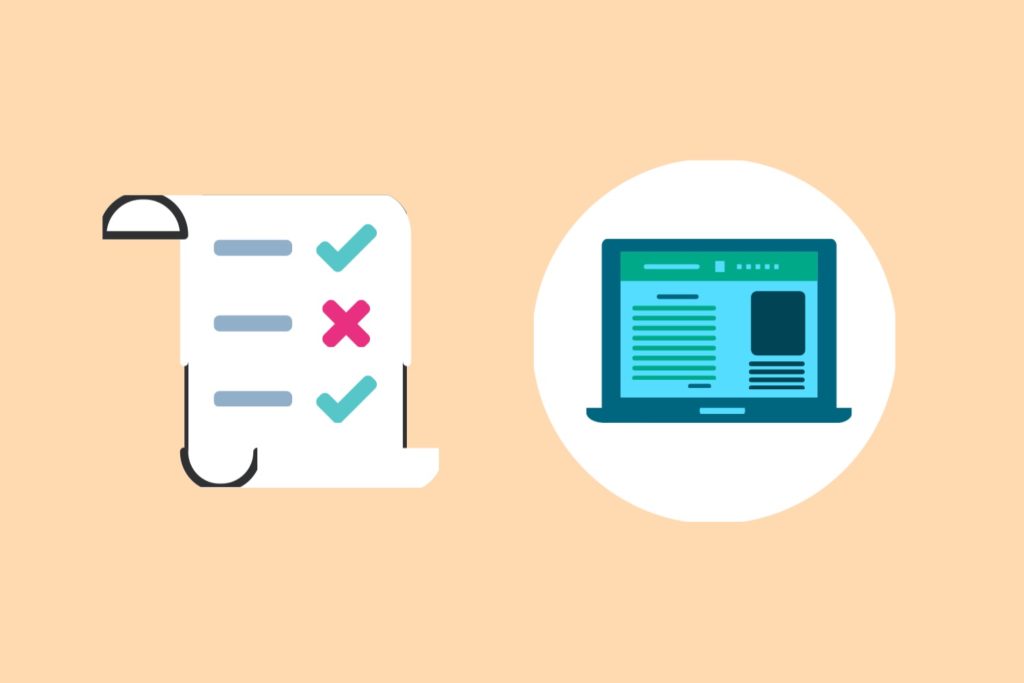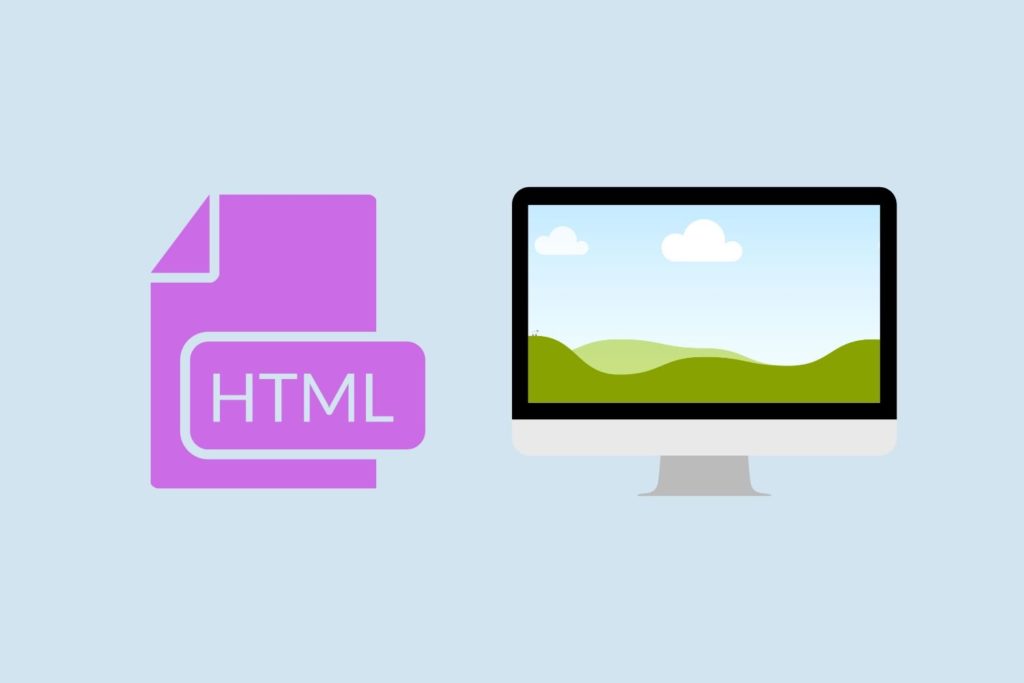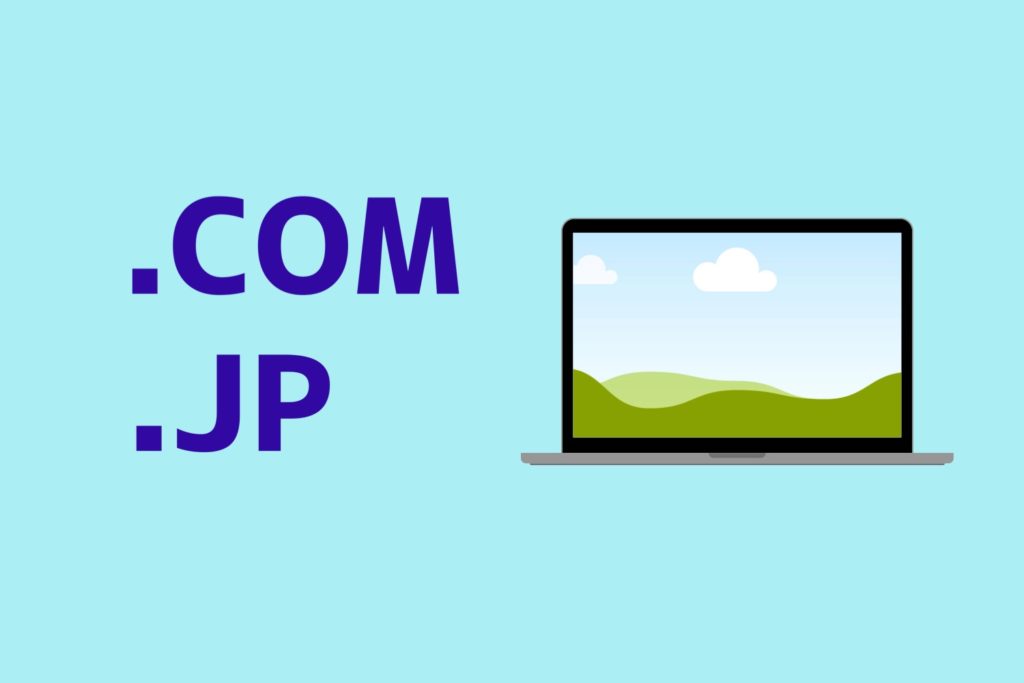無線LANの中継機を買って自宅のネット環境をサクサクにしてみた

在宅ワークを始めたビジネスマン「自宅の無線LANの電波が弱くて、仕事場でネットがつながらないときがある。中継機というものがあるけど、使い勝手はどうなんだろう?」
こんな疑問にお答えいたします。
この記事の概要
こんにちは、諌山(いさやま)です。
最近、自宅でパソコン仕事をすることが多くなりました。
無線LANの電波が弱くて困っていましたので、中継機を買って設置したところ、電波が爆速になりました。

親機はフレッツ光の無線LANルーター
自宅のネット環境ですが、ネット回線の契約はNTTの「フレッツ光」です。
NTTの「PR-400MI」というルーターを使っています。
ひかり電話に加入している人にNTTから提供されるレンタル品です。
ルーターの上部に、無線LANカード「SC-40NE」がささってます。
これが親機です。

自宅は「木造住宅」です。
親機であるルーターの設置場所は「2階のリビング(居間)」のすみっこ。
自宅の仕事場として「1階の居室」を使ってます。
Wi-Fiの電波が1階まで十分に届いていない状態で、パソコン仕事をしていても電波がつながったり切れたりして、ネット環境はよくありませんでした。
そこで、インターネットでいろいろ調べてから、中継機を買ったのでした。
バッファロー社の中継機を購入
機種は、バッファロー(BUFFALO)の「WEX-733DHP/N」というものです。
ものすごく厳選して買ったわけではありませんが、購入の理由を挙げると以下のとおりです。
なぜこの機種を選んだのか?
- バッファロー社は有名だから。
- 簡易パッケージ品で通常のものより安かったから。
- もし接続に失敗してもなんとか許せる金額だったから(¥2,980・執筆時点)。
- コンセント直挿しタイプで、配線のメンドウがないから。
ご参考・商品リンク(Amazon)
BUFFALO WiFi 無線LAN 中継機 WEX-733DHP/N 簡易パッケージ
中継機の入ったハコを開封してみます
シンプルなハコに入っています。
化粧箱などを省いていることで、値段が安いみたいです。

ハコを開封したところです。
本製品(WEX-733DHP/N)、マニュアル、保証書などが入っています。
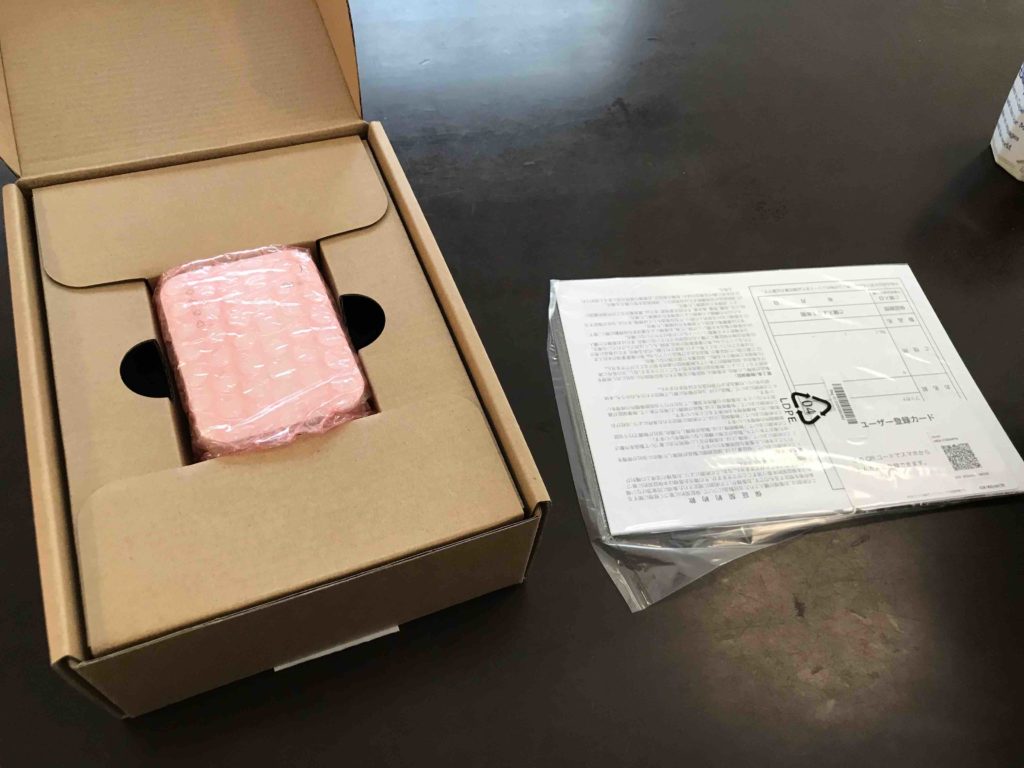
本製品の前面です。
ボタンが一つです。

コンセントに直接さして使うタイプになっています。
配線がゴチャゴチャしないです。

製品が入っていたハコはシンプルでしたが、
設置・初期設定ガイドなどのマニュアル類はちゃんと入ってます。
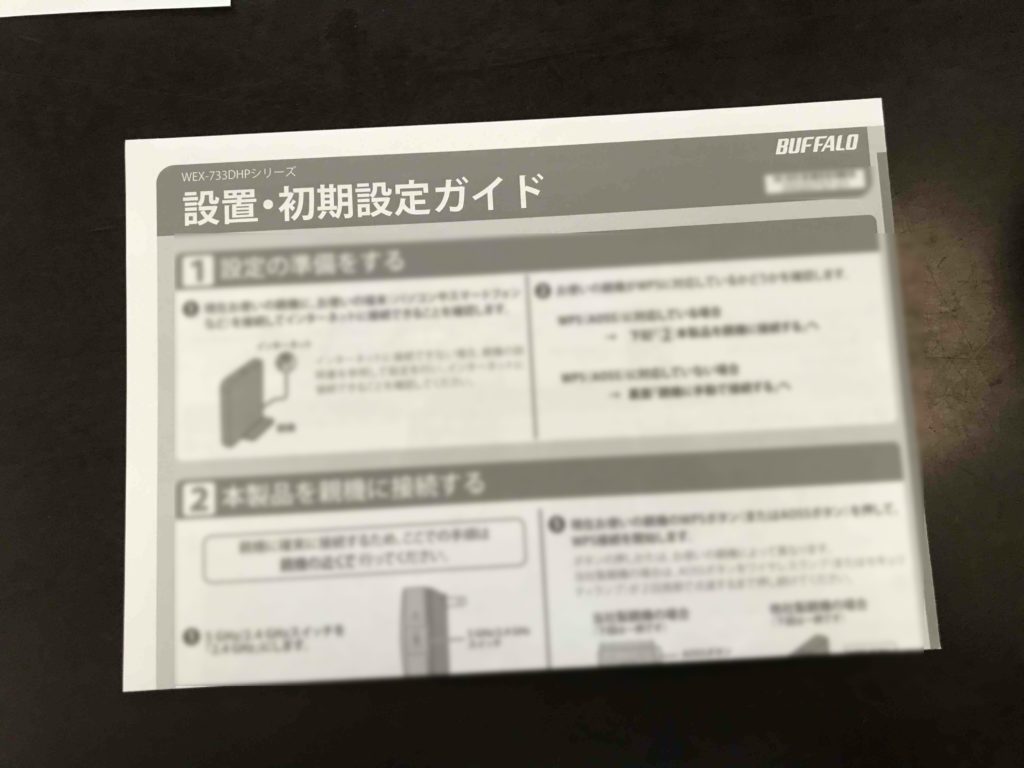
↓今回は使わなかったものです。
これは、手動でセットアップするときに使う「セットアップカード」と、ユーザー登録するときの「ユーザー登録カード」です。

さっそく、親機であるフレッツ光ルーターとの接続の設定をしましょう。
親機との接続設定の方法【カンタン】
さて、コンセントにさす前に、側面にあるスイッチを「2.4GHz」にします。
もう一度くりかえします。スイッチは「2.4GHz」です。

はじめに親機と中継機の接続をするときは、親機の近くでするようにしましょう。
Wi-Fiの電波が確実にとどく環境で設定したいからです。
親機(フレッツ光ルーター)は、リビングルームのすみっこに置いてあります。
中継機も、リビング内の別のコンセントにさしてみました。
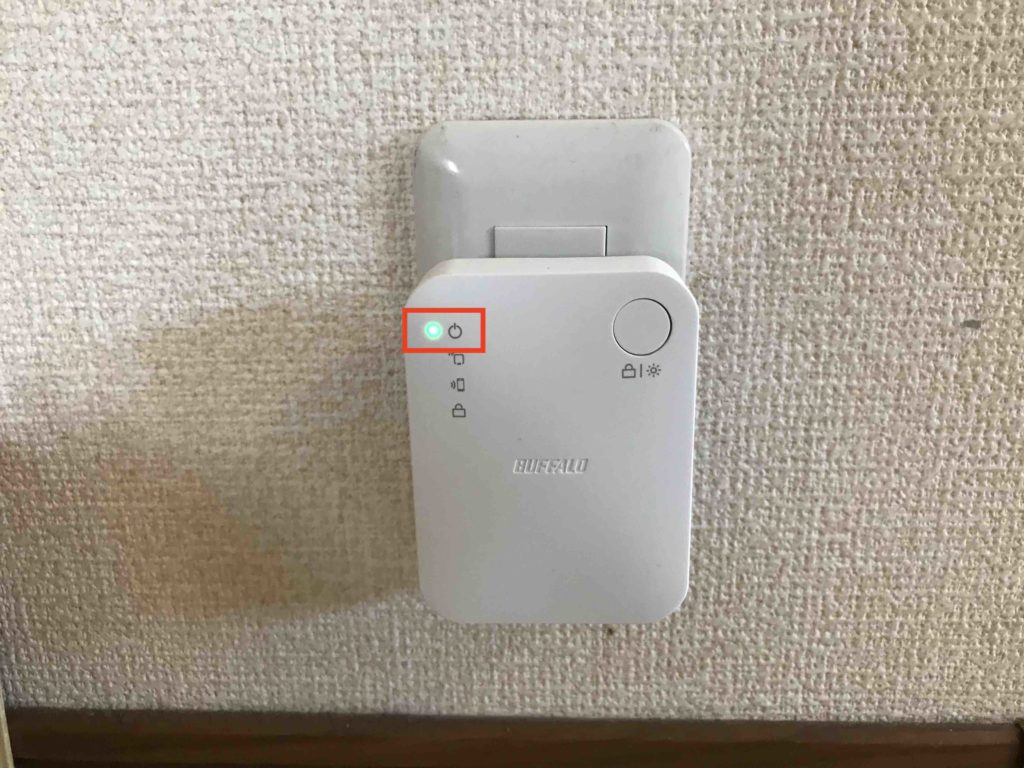
緑の光が点滅します。
点滅する光を見つめがなら、「およそ1分間」この状態のまま待ちましょう。
およそ1分後、一番上のランプが「オレンジ色」になりましたら、最初のハードル通過です。
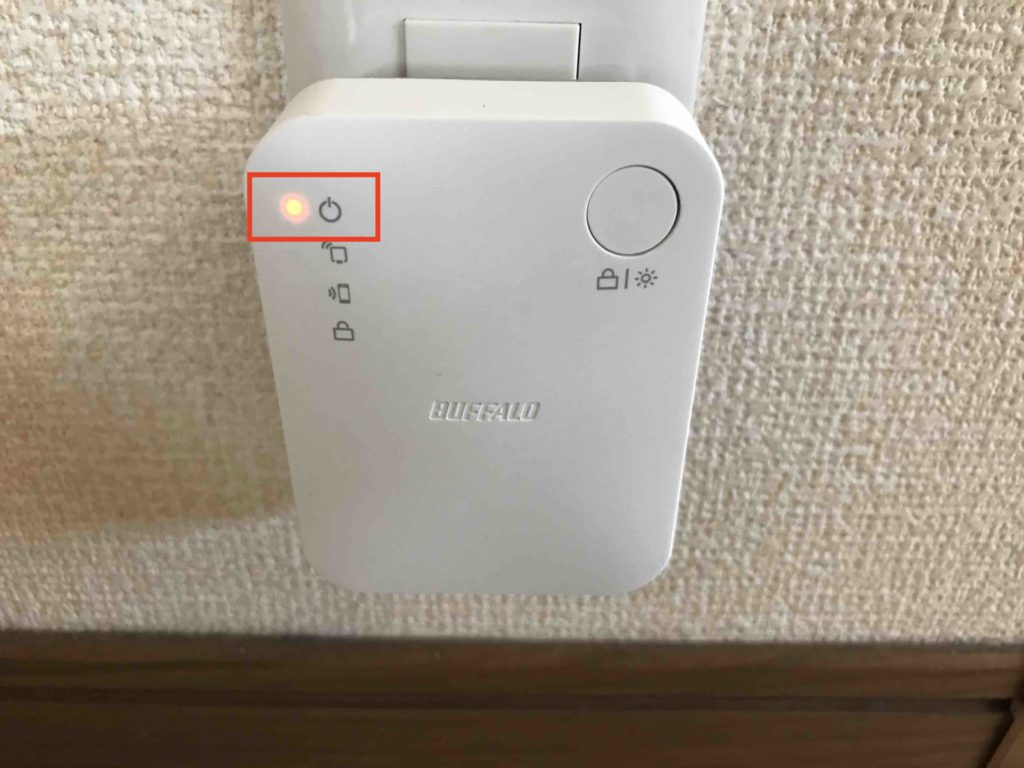
次は親機との接続です。
さあ、中継機の正面にあるボタンを「2秒間」押しましょう。
すぐに指を離してはダメです。

すると、中継機の一番下のランプが、「2回周期」で点滅をしはじめます。
この状態になったら、親機(フレッツ光ルーター)を操作するため、親機の置いてある場所へ行きましょう。
【ご注意】
今回の親機(PR-400MI)の操作ですが、背面にある「らくらく・スタート」ボタンを押して、親機を接続させます。
ボタンが小さくて押しにくいですが、指先で押しこむ感じでお願いします。

【ご参考】
↓これは、私の勤務先(事務所)で使っているルーターです。↓
こんなルーターが親機の場合は、「AOSS」あるいは「WPS」と書いてあるボタンを押して、中継機との接続設定をすることになります。
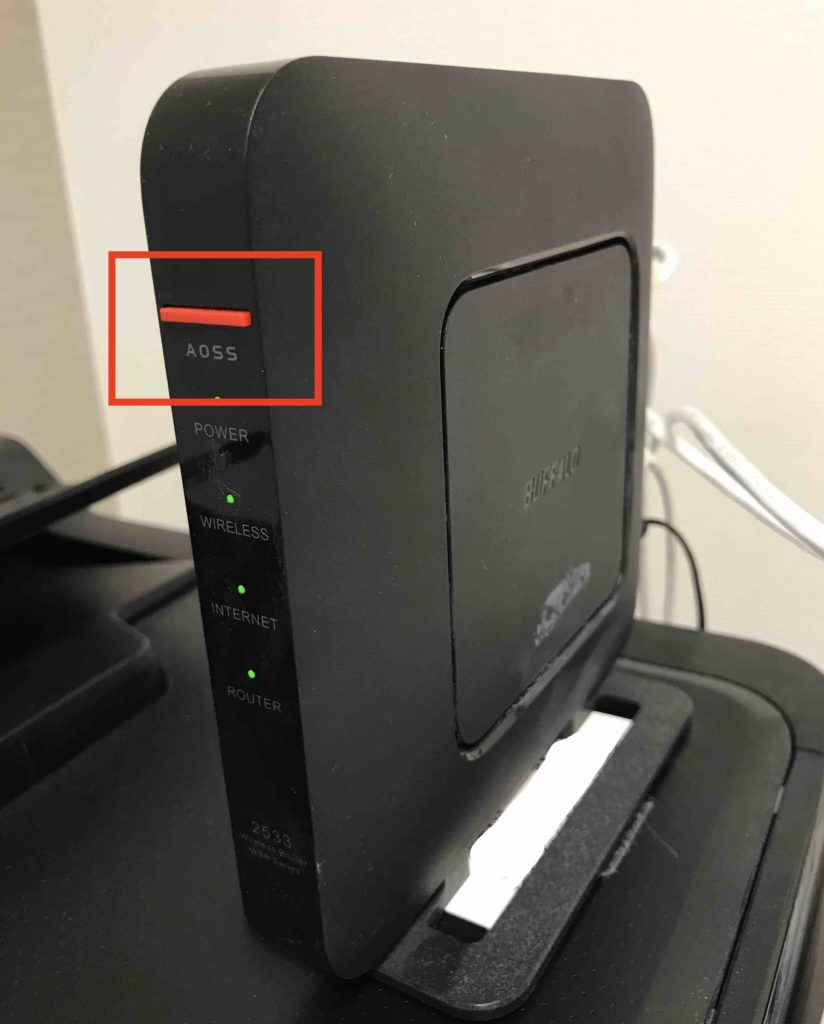
さて、お話を自宅に戻します。
親機のボタンを押して「およそ2分後」に、↓このように3つのランプが緑色に点灯したら、親機との接続設定はおわりです。

↑上から3番目のランプは消灯していますが、問題ありません。
中継機が、Wi-Fi対応パソコン・スマホなどに接続できたときに点灯します。
仕事場の近くに中継機を置いて接続【自動】
つぎは、1階の仕事部屋の近くに中継機を置いて、モバイル機器につなげるテストをします。
2階リビング内のコンセントから中継機を引っこ抜いて、1階へ降りて行きます。

1階の廊下にあるコンセントに中継機をさします。
2階リビングにある親機との接続確認をします。しばらく待ちましょう。

親機(2階)との接続完了を待ちます。
緑色の光の点滅を見つめながら、およそ1〜2分待ちましょう。
↓上から2つ目のランプが点灯したら、2階の親機との接続がうまくいった証拠です。
この状態にならない場合は、親機にもう少し近いところにあるコンセントにさしてみて、ランプがつくかどうかトライしてみましょう。

これでようやく、親機と中継機がWi-Fiでつながっている状態になりました。
さっそく、中継機にiPadをつなげるテストをしてみました。ワクワクです。
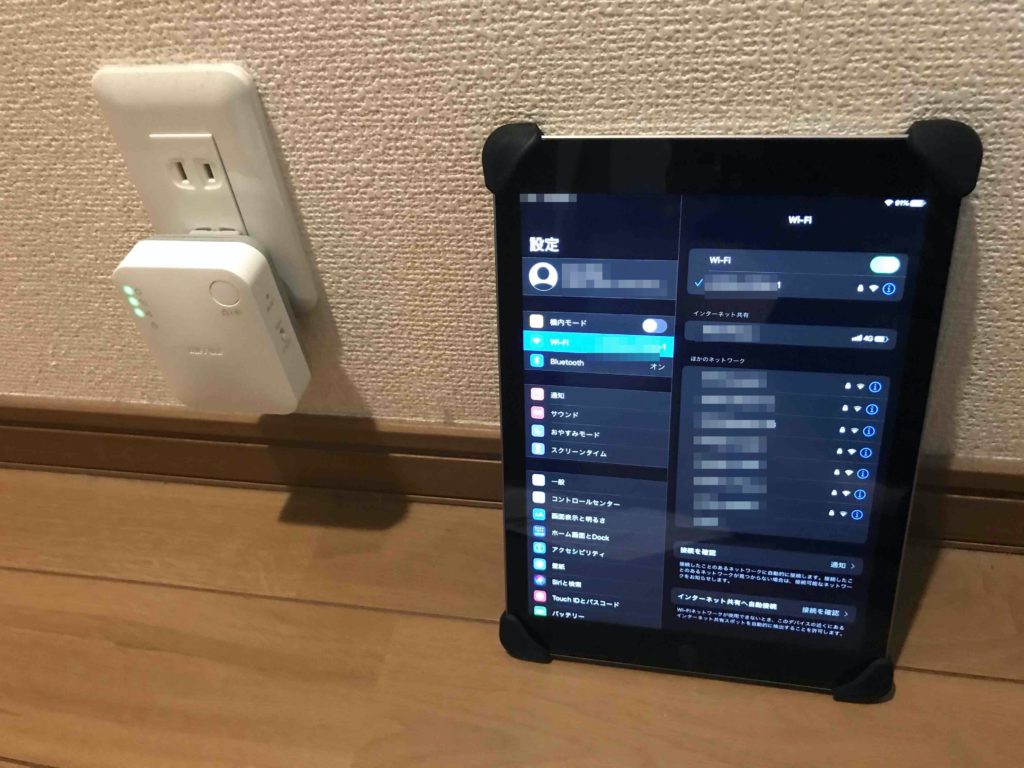
上から3つ目のランプが点灯しました。
無事、モバイル機器とつながっている証しです。やった。
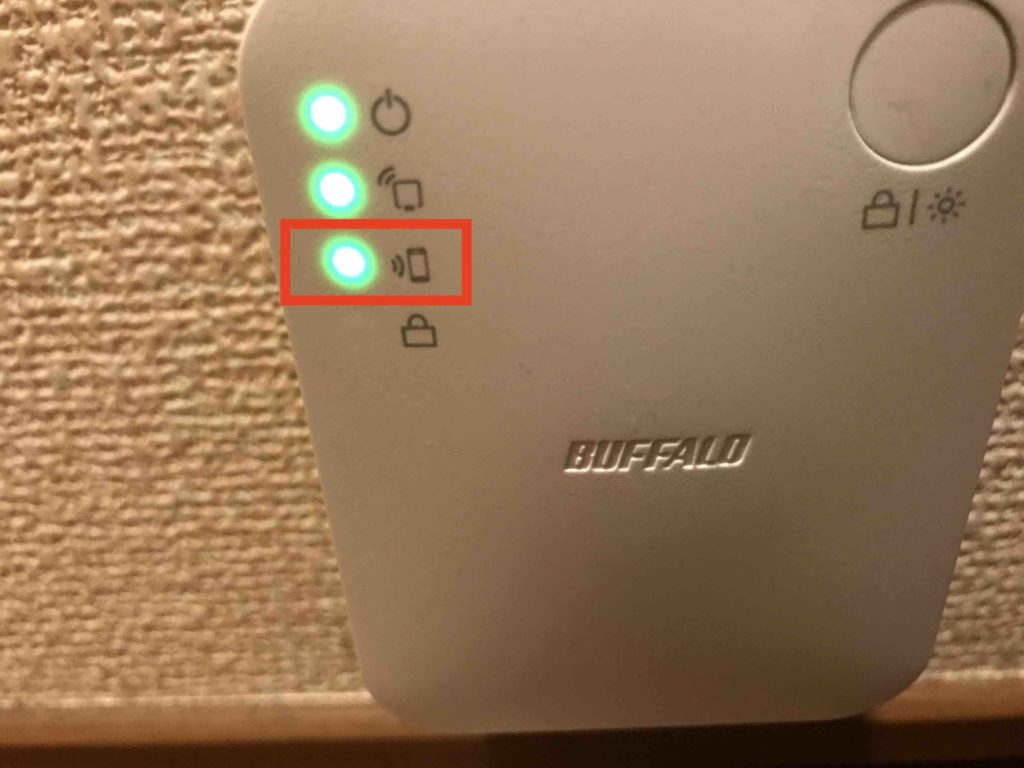
YouTubeもサクサク快適にみることができます。
ネット環境はこれで万全です。仕事もがんばりましょう。

さいごに
これまでイマイチなWi-Fi電波を我慢しながら仕事してましたが、中継機をつなげてから、とても爽快な気分です。
接続のための設定は思っていたよりもカンタンでした。
もしあなたの無線LANの電波が弱くて届かないのでしたら、中継機の導入をご検討してみてはいかがでしょうか。
下記のリンクをポチッと押すと、リンク先で商品説明を読むことができます。
ご参考・商品リンク(Amazon)
BUFFALO WiFi 無線LAN 中継機 WEX-733DHP/N 簡易パッケージ
関連記事
AnyDeskのダウンロードと使い方【基本無料のリモートデスクトップ】
Google Meet(グーグルミート)で無料ビデオ会議!その手順と使い方を解説します
タッチタイピングを習得するための「ゆるい」ロードマップ【無料練習サイト】